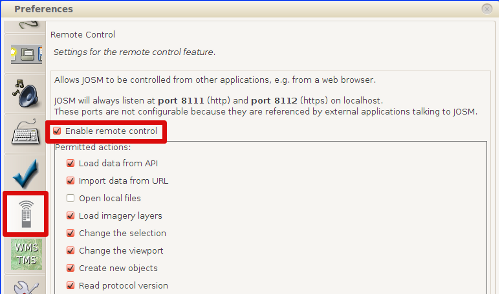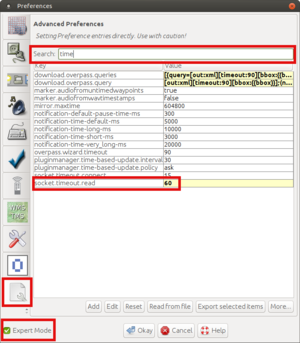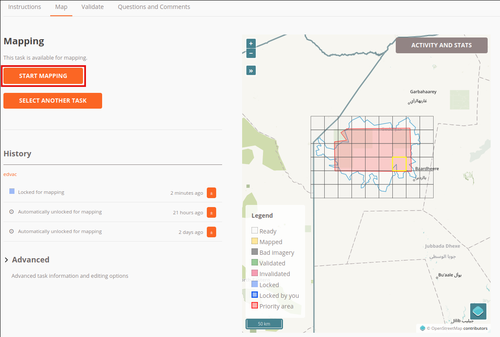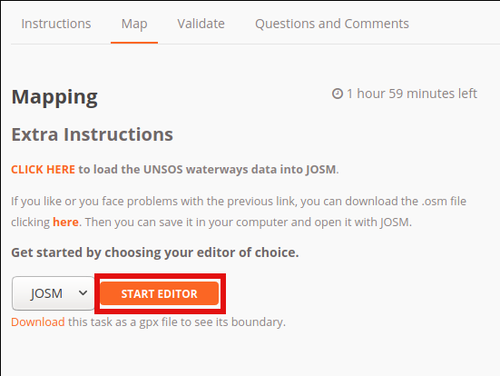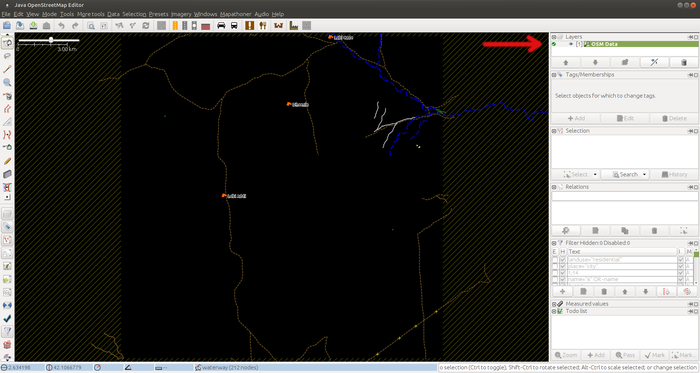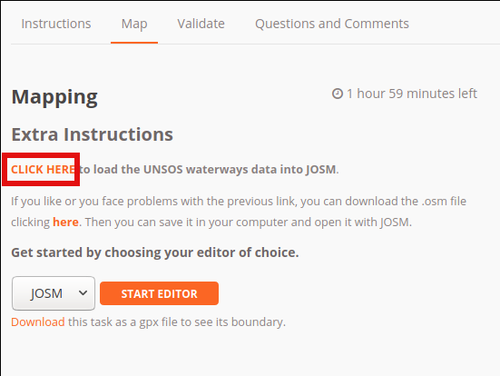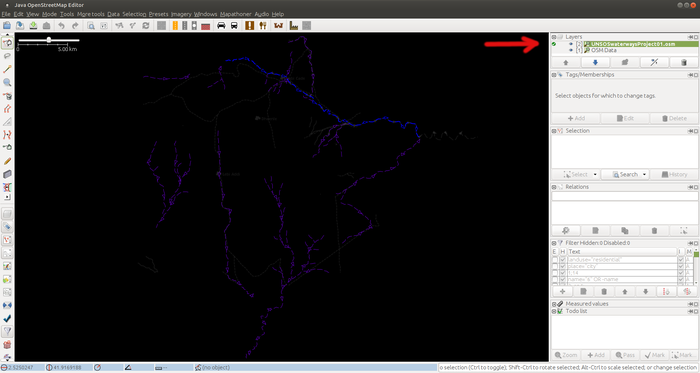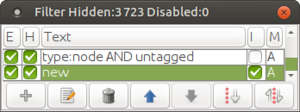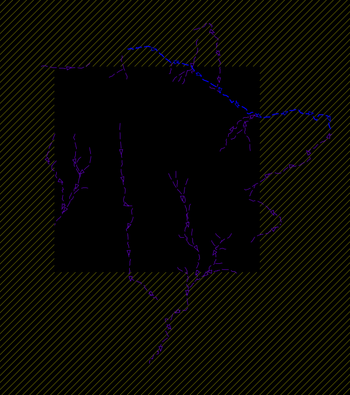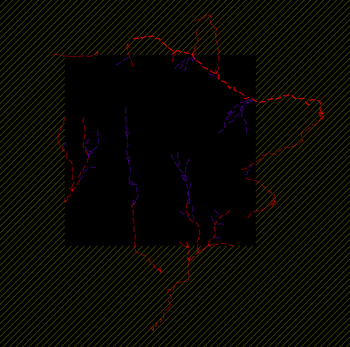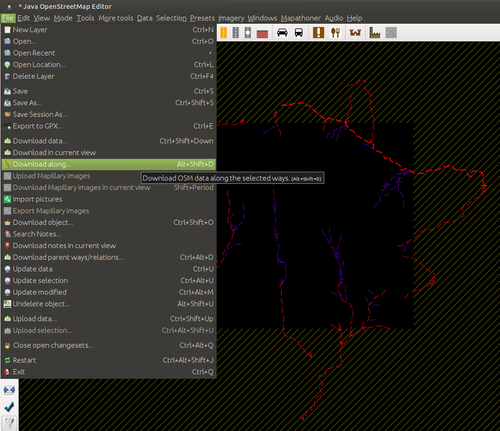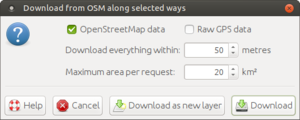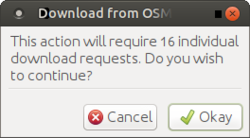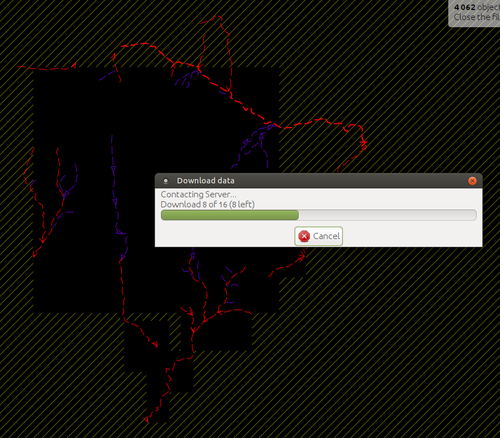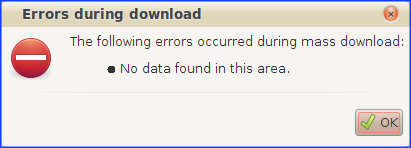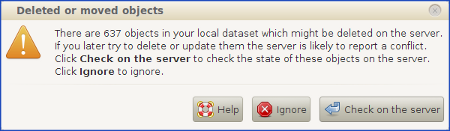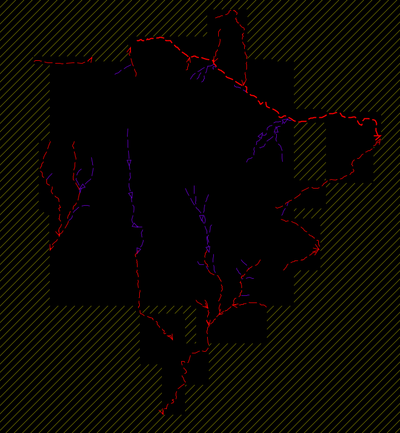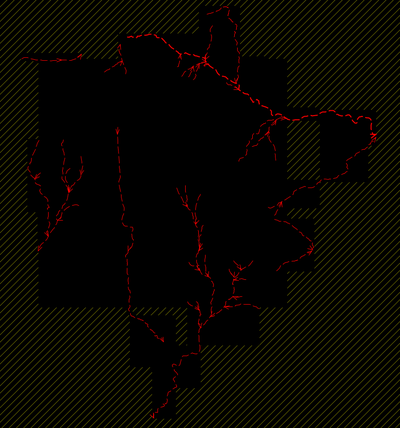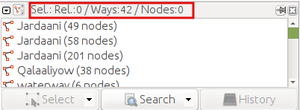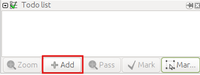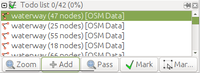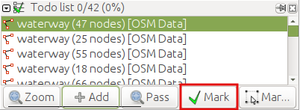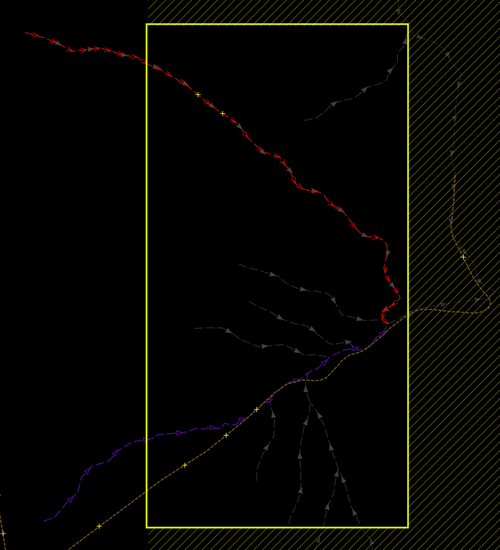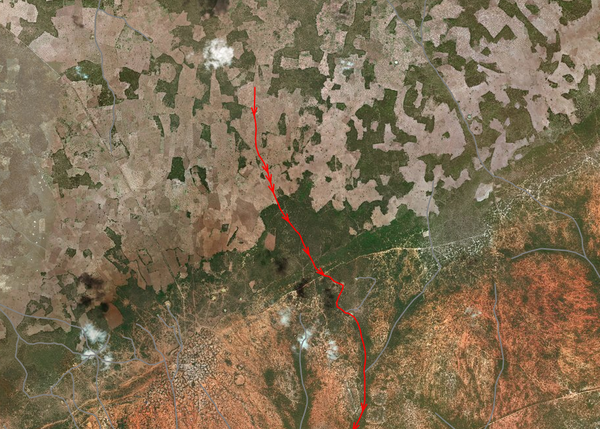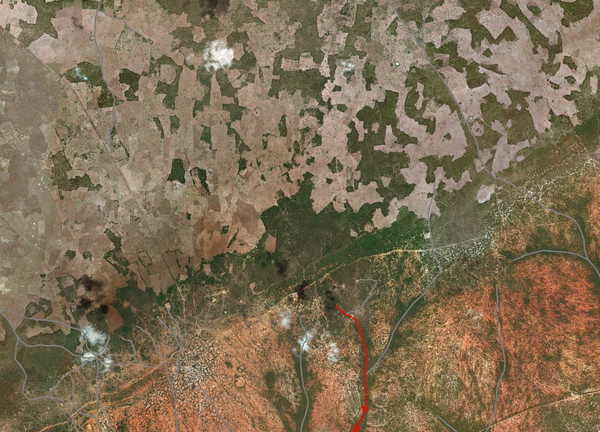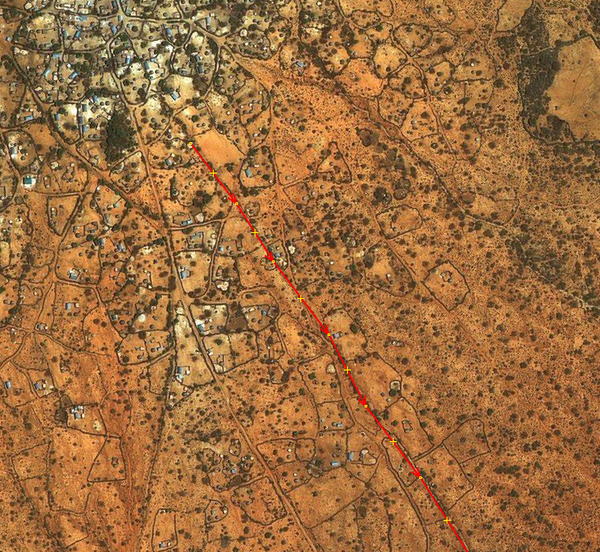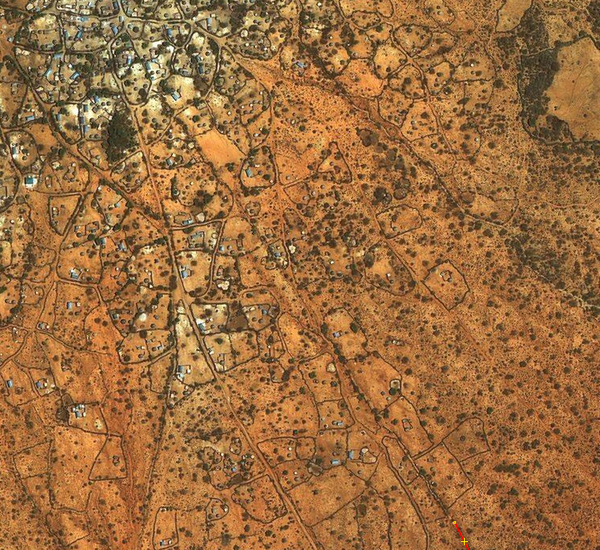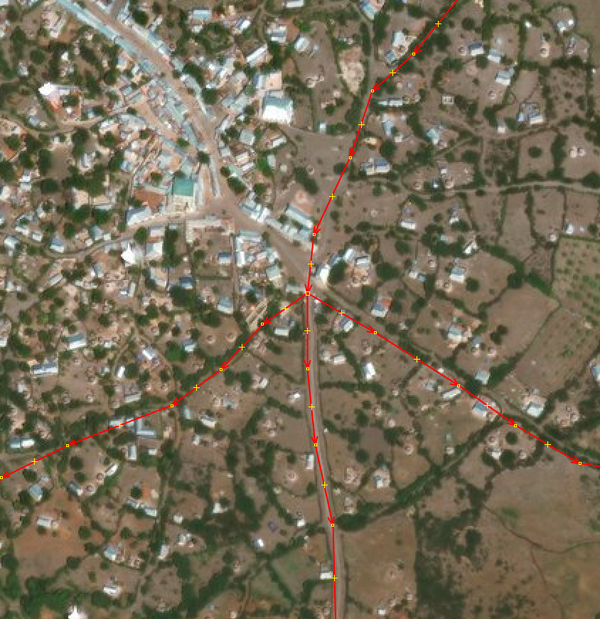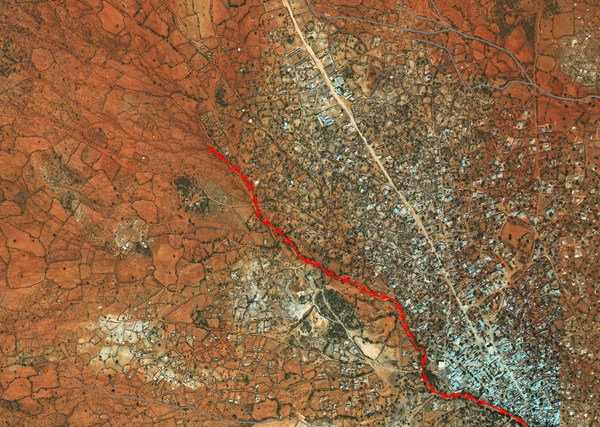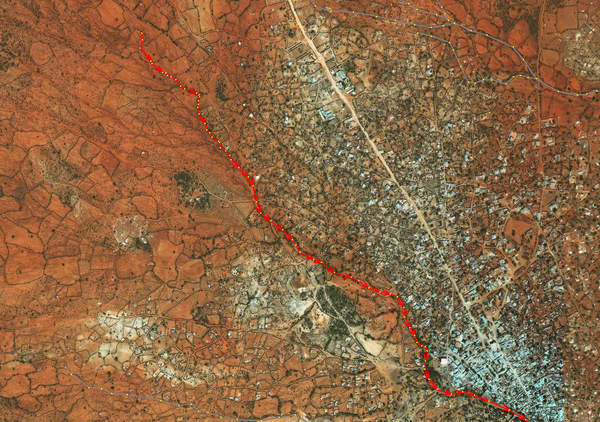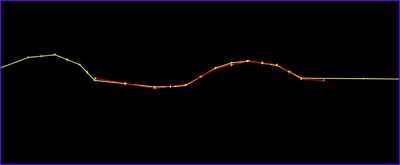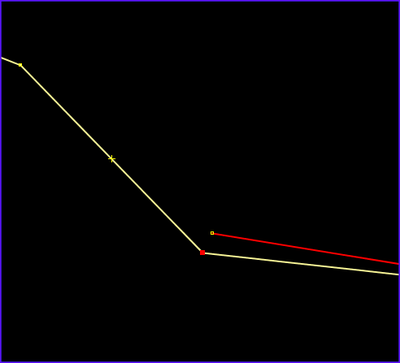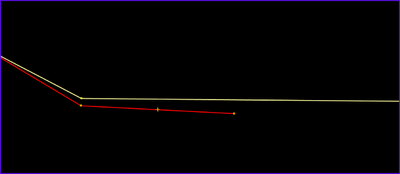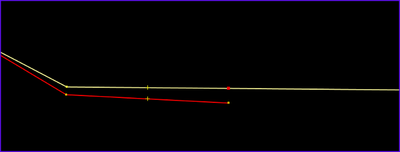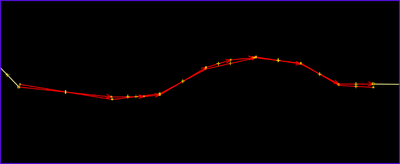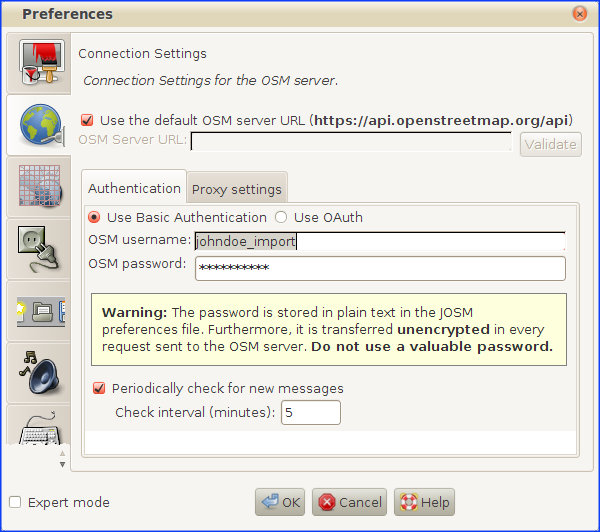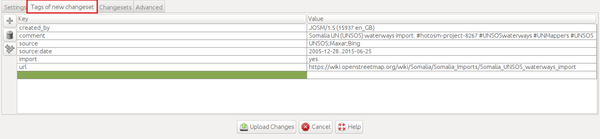ES:Somalia/Somalia Imports/Somalia UNSOS waterways import/Workflow
Guía rápida
Qué necesitamos
a) Tener una cuenta de específica para importaciones.
b) Tener el Control remoto de JOSM activado.
c) Para evitar un error de tiempo de espera al descargar los datos del Administrador de tareas, cambiar la opción JOSM socket.timeout.read a 60 o 90.
d) Tener los complementos de JOSM utilsplugin2 y Todo list (Lista por hacer) instalados.
e) Tener listos los siguientes filtros:
- type:node AND untagged
- new
Pasos
1) Elije una tarea y carga los datos de OSM y las vías fluviales de UNSOS en JOSM.
2) Combinar los datos de OSM y la capa de vías fluviales de UNSOS en una sola capa. Abre las imágenes de Maxar y Bing para empezar. Puedes usar otros proveedores de imágenes para ayudarte, como Esri u otros.
3) Usando filtros, selecciona todos los segmentos de vías fluviales de UNSOS que van más allá del área descargada de OSM, y descarga datos a su alrededor con la opción Descarga con ... (Alt + Mayús + D).
4) Agrega los segmentos de vías fluviales de UNSOS a la ventana de Lista por hacer, para que no nos olvidemos de nada. Luego, ve vía fluvial tras vía fluvial a través de la Lista por hacer.
5) Si el segmento es parte de una cadena de segmentos que forman una sola vía, combina (C) el segmento UNSOS con el resto de segmentos que forman la vía fluvial.
6) A menos que el segmento UNSOS ya esté mapeado (parcial o totalmente) en OSM, haz lo siguiente:
- Comprueba si la geometría de la vía es correcta. Mantenlo como está, mejóralo, corrígelo, complétalo o elimínalo. Recuerda que esto no es una importación automática, sino que eres tú quien decidirá qué hacer con cada vía fluvial.
- Verifica su dirección. Normalmente debería estar bien. En caso de que no sea correcta, se invierte la dirección. Si aún tiene dudas, agrega una etiqueta fixme=Please check direction.
- Verifica su etiqueta intermittent=*. Si la vía fluvial es perenne (muy raro), elimina esta etiqueta.
- Verifica el valor de la etiqueta waterway=* y, si crees que es incorrecto de acuerdo con lo que ves con las imágenes de satélite, cámbialo al valor que consideres más correcto.
- Si es una prolongación de una vía que ya tenemos en OSM, intenta mantener las etiquetas de OSM existentes a menos que estés seguro/a de que no son correctas. Especialmente, si la vía fluvial de OSM tiene un nombre diferente al de la vía fluvial de UNSOS, mantén ese nombre y agrega el nombre de UNSOS usando la etiqueta alt_name=*.
7) Finalmente, une la vía resultante a los datos OSM existentes, cuando sea necesario.
8) Si hay viales que cruzan la vía fluvial en cualquier punto, agrega las etiquetas bridge=yes + layer=1 si es un puente, y la etiqueta ford=yes si es un vado. Si un vado atraviesa un cauce ancho, puedes optar por agregar la etiqueta ford=yes al segmento de la vía fluvial que cruza el cauce del río. Si no estás seguro acerca de este cruce, agrega una etiqueta fixme=Please check this waterway crossing. Además, si ves que un vial comparte parte de su trazado con el cauce del río, agrega la etiqueta flood_prone=yes al segmento de la carretera que va dentro del cauce.
9) Continúa con el resto de vías fluviales de UNSOS y, cuando hayas terminado, sube los datos con la cuenta de usuario OSM específica y las etiquetas específicas del conjunto de cambios:
- comment=Somalia UNSOS waterways import. #hotosm-project-NUMBEROFPROJECT #UNSOSwaterways #UNMappers #UNSOS
- source=UNSOS;imageryProvider
- source:date=2005-12-28..2015-06-25
- import=yes
- url=https://wiki.openstreetmap.org/wiki/Somalia/Somalia_Imports/Somalia_UNSOS_waterways_import
donde:
- imageryProvider' = Maxar' , Bing, Maxar;Bing o cualquier otra lista de proveedores de imágenes utilizada al importar los datos.
- NUMBEROFPROJECT es el número de proyecto en el Gestor de Tareas.
10) Estás listo para comenzar una nueva tarea. Si deseas dejarlo aquí, ¡no olvides volver a tu CUENTA REGULAR DE OSM ahora, para evitar usarla para fines distintos a la importación de datos en OSM! </ span>
11) (OPCIONAL) Corrige o elimina los viales de MadMappers que puedas encontrar. Si realizas esta tarea, USA TU CUENTA REGULAR DE OSM, ya que esto no es parte de la importación. Así que asegúrese de haber configurado tu cuenta habitual en las preferencias de JOSM. (Ver Apéndice 1 para saber cómo corregir/eliminar los viales de MadMappers)
Antes de comenzar con cualquier tarea
a) Debes crear una cuenta de usuario OSM de importación específica para esta importación (si aún no tienes una). Por ejemplo, si tu cuenta habitual de OSM es johndoe, puedes crear una cuenta llamada johndoe_imports.
Necesitarás una cuenta de correo electrónico diferente a la que utilizaste para crear su cuenta de usuario habitual. Sugerencia: si tienes una cuenta de Google Mail para tu cuenta OSM habitual, puedes abrir una cuenta de importación poniendo puntos en el usuario de correo electrónico. Por ejemplo: johndoe@gmail.com es equivalente a john.doe@gmail.com o j.ohn.doe@gmail.com.
b) Abre JOSM y verifica que has activado la opción Activar control remoto en las preferencias de JOSM (F12):
c) Para evitar un error de tiempo de espera al descargar los datos del Administrador de tareas, cambia la opción socket.timeout.read de JOSM a 60 o 90. Para hacerlo, ve a las preferencias de JOSM (F12), asegúrate de que el Modo experto esté habilitado, ve a Preferencias avanzadas, pon time para filtrar las opciones y cambia el valor del socket.timeout.read a 60 o 90.
d) Instala los siguientes complementos de JOSM (si aún no los tienes instalados):
d.1) Utilsplugin2
d.2) Todo list
e) Tendremos los siguientes filtros listos para trabajar con los datos:
- type:node AND untagged
- new
Pasos a seguir en el trabajo
Obtener datos de OSM y segmentos de vías fluviales de UNSOS
1) Abre el editor JOSM.
2) Selecciona un proyecto sin finalizar de la siguiente lista de proyectos del Gestor de Tareas de HOT para esta importación:
| Tipo | Fechas | Proyecto | Creado por | Estado | Realizado por |
|---|---|---|---|---|---|
| TM project | 10 de abr. 2020 | Importación de vías fluviales de UNSOS de Somalia (proyecto 01) | UN Mappers | Disponible | Communidad OSM |
| TM project | 5 de may. 2020 | Importación de vías fluviales de UNSOS de Somalia (proyecto 02) | UN Mappers | No disponible | Communidad OSM |
| TM project | 5 de may. 2020 | Importación de vías fluviales de UNSOS de Somalia (proyecto 03) | UN Mappers | No disponible | Communidad OSM |
| TM project | 23 de jul. 2020 | Importación de vías fluviales de UNSOS de Somalia (proyecto 04) | UN Mappers | Disponible | OSM Community |
| TM project | 31 de oct. 2020 | Importación de vías fluviales de UNSOS de Somalia (proyecto 05) | UN Mappers | Disponible | OSM Community |
3) Elige una tarea:
4) Haz clic en START EDITOR:
... con lo que descargarás los datos de OSM para el área de esa tarea en una capa del editor JOSM llamada Datos de OSM (o similar):
5) Ahora descargaremos las vías fluviales de UNSOS para esa misma área. Ve a Instrucciones adicionales y haz clic en el enlace CLICK HERE para cargar los datos de UNSOS en JOSM:
Las vías fluviales de UNSOS se cargarán en una nueva capa de datos, llamada UNSOSwaterwaysProjectXX.osm (donde XX = número de proyecto de importación):
Obviamente, podrías hacer el quinto paso antes del cuarto paso.
6) Fusionamos los datos OSM y las capas UNSOSwaterwaysProjectXX.osm en una sola capa (CTRL + M).
7) Finalmente, abre las imágenes de Maxar y Bing. Puedes abrir Esri u otras capas de imágenes para obtener más ayuda con el mapeo.
Preparando los datos
Descargar datos a lo largo de las vías fluviales de UNSOS más allá de la cuadrícula de la tarea
Algunas de las vías fluviales de UNSOS tienen algunos de sus nodos más allá del área descargada, por lo que necesitamos descargar los datos de OSM alrededor de esos nodos.
Para este propósito, primero usaremos los siguientes filtros para ver sólo las vías navegables de UNSOS y sin sus nodos, para facilitar su selección.
Nota: puedes consultar este documento (en inglés) para obtener información sobre los filtros JOSM con ejemplos, y este artículo de un blog (también en inglés) sobre el mismo tema.
Veremos algo como esto:
Ahora seleccionamos cuidadosamente todos los segmentos que tienen una parte más allá del área descargada (mantén presionada la tecla CTRL y haz clic en todos ellos, uno por uno):
Ten cuidado de no dejar ningún segmento sin seleccionar.
Invocamos la herramienta Descarga con... haciendo clic en Archivo -> Descarga con ... o mediante el acceso directo Alt + Mayús + D:
Emergerá una ventana de configuración de herramientas. Mantendremos la configuración tal como está en la siguiente captura de pantalla y presionaremos el botón Descargar:
Después de unos segundos, la herramienta nos informará la cantidad de solicitudes de descarga al servidor OSM que necesitaremos completar (en el ejemplo, son 16):
Simplemente presiona el botón Aceptar y la herramienta Descarga con... comenzará a descargar los datos de OSM alrededor de esos segmentos de vías fluviales UNSOS fuera de los límites de la tarea:
Al final, puedes encontrar una ventana emergente de error o advertencia.
a) Si se trata del error "No se encontraron datos para esta área", puedes ignorarlo.
b) En caso de que aparezca la siguiente ventana de advertencia:
... haz simplemente clic en el botón Verificar en el servidor y deja que JOSM haga su trabajo. Puede tomar algunos segundos extra.
El resultado final será algo como esto:
Agregar vías fluviales UNSOS a la Lista por hacer
Para trabajar con las vías fluviales, elegiremos un nuevo segmento UNSOS cada vez, y seguiremos los pasos que explicaremos en la siguiente sección. Pero para asegurarnos de no dejar ningún segmento atrás, pondremos las vías fluviales UNSOS dentro de la ventana del complemento JOSM Todo. Para hacer esto, nos aseguraremos de que los filtros JOSM sigan siendo los siguientes:
Y seleccionamos todas las vías UNSOS (puedes hacerlo con el atajo Ctrl + A):
En este caso, podemos ver que tenemos 42 vías seleccionadas, pero no sus nodos:
Ahora podemos agregar las vías a la Lista por hacer. Simplemente ve a la ventana de la Lista por hacer, haz clic en el botón Añadir:
y verás que las 42 vías se añaden a la lista:
Ahora estamos listos para trabajar con cada vía fluvial.
Trabajando con los datos
MUY IMPORTANTE: Antes de continuar, deshabilita todos los filtros JOSM.
En la ventana de la Lista por hacer, hacemos doble clic en la primera vía de la lista, y JOSM hará zoom hacia la vía. Una vez que terminemos con un camino, lo marcaremos como terminado haciendo clic en el botón Marcar y el complemento nos llevará automáticamente a la siguiente vía:
Lo que sigue es una lista de tareas para realizar con cada segmento de vía fluvial:
Vías fluviales UNSOS que se extienden fuera del área de tareas TM
Hemos utilizado la herramienta Descarga con ... para obtener los datos de OSM que tenemos alrededor de los segmentos que se extienden fuera del área de tareas del Gestor de Tareas. Hacemos esto para asegurarnos de que podamos integrar todas las vías con los datos que ya tenemos en la base de datos OSM.
Cuando trabajamos con segmentos UNSOS que se extienden fuera del área de tareas de TM, tendremos en cuenta que el área fuera de la tarea corresponde a la tarea del Gestor de Tareas más cercana, por lo que aparecerán otras vías fluviales cuando trabajemos en esa tarea. Por lo tanto, no te inquietes si ves que una vía fluvial no se conecta a otra vía fluvial, ya que esa conexión se completará cuando esa tarea la realice otro usuario.
En la siguiente captura de pantalla, puedes ver una vía fluvial (seleccionada en rojo) que va más allá del área de tareas (marcamos el área exterior con un rectángulo amarillo):
Podemos ver que la vía fluvial parece terminar sin conexión, y en gris puedes ver las vías fluviales que faltan, que pertenecen a la tarea vecina, que incluyen también la vía a la que se conectará nuestra vía fluvial roja cuando trabajemos en la tarea vecina.
IMPORTANTE: Si la tarea vecina ya se ha completado, veremos que nuestra vía fluvial UNSOS ya está en la base de datos OSM. En este caso, simplemente elimina la vía fluvial UNSOS y haz clic en Marcar en la Lista por hacer para pasar a la siguiente.
Combinando segmentos UNSOS que son parte de una sola vía fluvial
A veces, veremos que varios segmentos de UNSOS son parte de una vía fluvial más larga, después de verificar con las imágenes satélite. En este caso, puedes combinarlos en una sola vía fluvial (atajo de teclado C), a menos que tengamos una razón importante para trabajar con ellos por separado.
No tenemos que hacer esto de una vez; podemos combinar vías durante el proceso a medida que las encontramos.
Aceptar, corregir o eliminar vías fluviales de UNSOS
Para cada vía fluvial revisaremos varias cosas:
Geometría
1) En algunos casos (minoría) podemos concluir que no existe una vía fluvial, o es bastante sospechoso que realmente exista, para toda o parte de su longitud. En este caso, podemos ignorar (eliminar) la vía navegable de UNSOS (y continuar con la siguiente de la Lista por hacer), o puede que tengamos que eliminar solamente la parte de la vía fluvial que es incorrecta o bastante sospechosa. Algunos ejemplos:
a) Una parte de la vía no es evidente en absoluto. La eliminamos:
b) Una parte de la vía fluvial entra incorrectamente dentro de una población. Eliminamos esa parte:
c) Vías fluviales incorrectas dentro de una población. Las eliminamos, o las partes de ellos que están mal:
2) En algunos otros casos, podemos ver que la vía fluvial de UNSOS no está completa. Podemos completarla. Un ejemplo de vía navegable incompleta de UNSOS:
3) En algunos casos, podemos ver que la vía no sigue correctamente el cauce del río. En este caso, podemos corregir su geometría con la herramienta Mejorar la precisión de la vía (W).
Corregir dirección
Aunque la gran mayoría de las vías fluviales de UNSOS van en la dirección correcta (la dirección de la corriente), puede que encuentres algunas que no están bien. Así que verifica esto e invierte la dirección cuando sea necesario (acceso directo R).
Si no estás seguro acerca de la dirección de la corriente de la vía fluvial, intenta obtener una vista general de toda el área y, si aún tienes dudas, agrega una etiqueta fixme=Please check direction a la vía fluvial.
Etiquetado
1) Intermitencia de agua: En Somalia, la gran mayoría de los ríos son intermitentes. Por lo tanto, la etiqueta intermittent=* está con le valor yes de forma predeterminada. Pero si encuentras una vía fluvial con agua perenne (muy raro), simplemente elimina la etiqueta intermittent=*.
2) Tipo de vía fluvial: Algunas vías están etiquetadas como waterway=river, otras como waterway=stream y el resto como waterway=ditch . Por favor, comprueba que el tipo sea correcto. Puede suceder que algunas formas sean arroyos en lugar de ríos o lo contrario, y también hay vías fluviales que pueden ser de un tipo diferente, como waterway= ditch, etc. Por favor, consulta la wiki de OSM sobre [https : //wiki.openstreetmap.org/wiki/Key:waterway cursos de agua] para ver cuál es el valor más correcto.
3) Vía fluvial que termina sin conexión: Bastante a menudo encontraremos vías fluviales que terminan en áreas desiertas, en una llanura o área similar, filtrándose dentro del suelo, antes de llegar (conectar) a otra vía fluvial o a la costa del mar. En estos casos, agregaremos una etiqueta waterway=stream_end al último nodo de la vía navegable. Esta etiqueta está bien documentada en la wiki, por lo que si recibes una advertencia de JOSM puedes ignorarla sin problema.
Vías fluviales UNSOS que ya están mapeadas en OSM
Encontraremos que algunas vías fluviales ya están mapeadas en OSM. En ese caso, verificaremos la calidad de ambas vías.
Cuando 1) ya hay una vía fluvial OSM que cubre todo el segmento UNSOS, o 2) hay una vía OSM que cubre parte del segmento UNSOS, procederemos de la siguiente manera:
1) Si el segmento UNSOS ya ha sido mapeado en OSM en toda su longitud, verificaremos visualmente si la precisión del segmento UNSOS es mejor que la de la vía OSM o, por el contrario, la precisión de la vía UNSOS es similar o peor que la del segmento OSM.
Veamos qué hacemos en cada caso:
1.1) En caso de que el segmento UNSOS sea de mejor calidad que la vía OSM, reemplazaremos esa vía OSM con el nuevo segmento UNSOS. Algunas veces veremos que la forma OSM va más allá de los límites del segmento UNSOS, por lo que en esos casos, lo primero que tenemos que hacer es dividir la forma OSM en esos límites, de modo que obtenemos un segmento OSM que tiene los mismos límites que los del segmento UNSOS. Otro caso es cuando tenemos varios segmentos OSM unidos que cubren toda la longitud del camino UNSOS. Y seguramente, ambas situaciones pueden suceder al mismo tiempo. Veamos esto gráficamente:
Podemos ver que la vía OSM (en amarillo) va más allá del límite del segmento UNSOS (en rojo) desde ambos extremos (oeste y este). En este caso, dividiremos la vía OSM en ambos extremos:
a) Oeste:
Aquí vemos que la vía OSM tiene un nodo más o menos en el límite del segmento UNSOS, por lo que solo seleccionamos el nodo OSM y dividimos la vía (método abreviado de teclado P):
b) Este:
Aquí no hay un nodo en la vía OSM junto al último nodo de la vía UNSOS:
Así que, en este caso, crearemos un nuevo nodo en la vía OSM y luego la dividiremos en dos (P):
En caso de que tengamos la vía OSM dividida en 2 o más segmentos a lo largo del segmento UNSOS, los seleccionaremos a todos y los combinaremos en una sola vía (C). Pero esa situación puede ser inusual.
Ahora, podemos reemplazar el segmento OSM con el segmento UNSOS. Lo haremos con la herramienta Reemplazar geometría cuando sea posible, por lo que mantendremos el historial de la vía OSM. Para usar la herramienta Reemplazar geometría, solo tienes que seleccionar el segmento UNSOS y el segmento OSM que queremos reemplazar y presionar Ctrl + Mayús + G:
Pueden suceder dos cosas:
a) Tanto la vía OSM como la vía UNSOS están bien para el reemplazo. Si éste es el caso, puedes ver primero una ventana emergente con JOSM que te indicará qué etiquetas son conflictivas entre los dos segmentos, conflictos que tendrás que resolver. Algunos ejemplos de conflictos pueden ser:
- Diferentes tipos de waterway=*, como por ejemplo waterway=river vs. waterway=stream
- Diferentes nombres. En ese caso, a menos que tengamos un buen conocimiento local u otra fuente autorizada de información, mantendremos el nombre de la vía navegable OSM en la etiqueta name=*, y transferiremos el nombre de la vía fluvial UNSOS a una etiqueta alt_name=*.
- Diferentes fuentes (source). En ese caso, combinaremos las fuentes de ambos.
- Falta de etiqueta intermittent=* en la vía OSM. En este caso, verifique si el camino es intermitente o no con la ayuda de las diferentes imágenes de satélite.
b) Pero puede suceder que cuando presionamos Ctrl + Mayús + G veamos el siguiente mensaje:
En este caso, transferiremos la información que vemos en las etiquetas de la vía OSM a la vía fluvial UNSOS y eliminaremos la vía OSM. Similar a lo que hicimos en a) pero un poco más manualmente.
En ambos casos, al final nos aseguraremos de unir los segmentos resultantes en uno solo.
1.2) De lo contrario, si el segmento OSM es de calidad similar o más preciso que el UNSOS, ignoraremos el segmento UNSOS (lo eliminaremos). Pero revisaremos la información de la vía fluvial UNSOS antes de borrarla, porque puede darnos información que no tenemos en OSM: por ejemplo, el nombre de la vía fluvial (río ...). En caso de que usemos información de la vía fluvial UNSOS, no olvides añadir UNSOS a la etiqueta source=*.
2) Si la vía fluvial UNSOS cubre toda la longitud de la vía OSM y más allá, procedemos de manera similar a 1), pero ahora OSM actúa como la vía UNSOS y viceversa.
Cruces con caminos y carreteras
Para cada vial que cruza las nuevas vías fluviales, tenemos que agregar las siguientes etiquetas:
- Si es un puente: bridge=yes y layer=1
- Si es un vado: en general uniremos la vía fluvial y el vial con un nodo, y etiquetaremos el nodo con ford=yes. Pero en caso de que tengamos una vía fluvial lo suficientemente amplia, puedes optar por mapear el vado como una vía a través del cauce del río.
- A veces, la vía fluvial pasa por debajo de una carretera a través de una alcantarilla (esto sucede a veces con algunas acequias (waterway=ditch), por ejemplo). En esos casos, deberás cortar el segmento de la vía fluvial que forma la alcantarilla y añadir las etiquetas tunnel=culvert + layer=-1.
- Si no estás seguro acerca del cruce, puedes añadir una etiqueta fixme=Please check this waterway crossing.
- Finalmente, si una carretera comparte parte de su trazado con el cauce normalmente seco de una vía fluvial, añadiremos la etiqueta flood_prone=yes al segmento que va dentro del lecho del río.
Subir los datos a OSM
Continuaremos con el resto de las vías fluviales de UNSOS hasta que terminemos con todas ellas en la Lista por hacer. Una vez que hayamos terminado con todos los segmentos de UNSOS, subiremos los datos:
1) Como vamos a importar estos datos con la cuenta específica de importación de OSM, deberemos asegurarnos de cambiar el usuario en las preferencias (F12):
2) Hacemos clic en el botón Subir datos. Corregimos cualquier error/advertencia que podamos tener, y luego solo tenemos que configurar las siguientes etiquetas del conjunto de cambios:
- comment=Somalia UNSOS waterways import. #hotosm-project-NUMBEROFPROJECT #UNSOSwaterways #UNMappers #UNSOS
- source=UNSOS;imageryProvider
- source:date=2005-12-28..2015-06-25
- import=yes
- url=https://wiki.openstreetmap.org/wiki/Somalia/Somalia_Imports/Somalia_UNSOS_waterways_import
donde:
- imageryProvider = Maxar, Bing, Maxar;Bing o cualquier otra lista de proveedores de imágenes satélite utilizada al importar los datos.
- NUMBEROFPROJECT es el número de proyecto del Gestor de Tareas.
Ejemplo:
Y ahora (¡por fin!) subimos los datos.
Puedes continuar con otra tarea ahora. En caso de que no quieras continuar por ahora, NO OLVIDES IR A LAS PREFERENCIAS JOSM (F12) Y VUELVE A TU CUENTA DE USUARIO HABITUAL DE OSM. Es bastante común dejar activa la cuenta de usuario de importación y pasar a mapear otras cosas que deberías mapear con tu cuenta de usuario OSM normal.
¿Necesitas inspiración?
Puedes verificar los datos de OSM, los segmentos de vías fluviales de UNSOS y los datos resultantes después de fusionar (importar) para una tarea:
| Tarea | Datos de OSM antes de importar | Segmentos UNSOS a importar | Datos de OSM después de la importación | Comentarios | - | Proyecto 8267 del Gestor de Tareas, Tarea 39 | 1.0 MB | 183 KB | 1.0 MB | - |
|---|
Apéndice 1
La importación de carreteras MadMappers (2011) es una importación realizada durante la segunda mitad de agosto de 2011 (aparentemente terminó el 2 de septiembre de ese año) por casi 30 mapeadores diferentes, y que consistió principalmente en pistas (tracks). Puedes encontrarlas por toda Somalia con la etiqueta attribution=Mart Roumen; FAO-SWALIM; Madmappers-SOM-2008-01 o similar.
La importación de carreteras de MadMappers no siguió ninguna directriz de Importación (la comunidad OSM no las hacía cumplir como lo hacen hoy), y solicitó expertos mapeadores para ayudar con la comprobación y la fusión de los datos. (Ver esta wiki para más información).
Esta importación tiene muchos problemas, con muchas carreteras muy incorrectas o simplemente inexistentes que necesitan ser reparadas. Para la mayoría de las áreas, usaban imágenes Landsat de baja resolución, ya que las imágenes de alta resolución (Bing, Mapbox, etc.) no estaban disponibles como lo están hoy. Hay un desafío Maproulette en curso para comenzar a arreglar todos estos caminos.
Si deseas utilizar esta importación de vías fluviales como una oportunidad para ayudar a corregir estos viales (opcional pero muy recomendable), sigue estas instrucciones:
- Como esto no formará parte de la importación, debes asegurarte de subir los datos con tu CUENTA HABITUAL DE OSM. Por lo tanto, tendrás que cambiar el usuario en las preferencias de JOSM.
- Trabajaremos sólo con la capa de datos OSM, así que asegúrate de tener esa capa como capa activa.
- Si desea buscar las carreteras MadMappers, puedes ayudarte con el siguiente filtro (selecciona los tres cuadros de filtro): Roumen
- Para cada carretera MadMappers, y con el filtro deshabilitado, verifica lo siguiente:
- Si el camino realmente existe. Si ese no es el caso, simplemente elimínalo y continúa con el siguiente.
- Si el camino existe:
- Corrige su geometría. Puedes hacer esto con W o creando uno nuevo y reemplazando el anterior con Ctrl + Mayús + G.
- Corrige sus etiquetas: elimina la etiqueta attribution=*, corrige su etiqueta highway=* si es necesario (si es una pista (highway=track), corrige el valor de la etiqueta tracktype=* si es necesario), y cambia la etiqueta source=* al valor correcto.
- Una vez que hayas terminado con todas las carreteras, puedes cargar los datos a OSM, con un comentario que explique brevemente lo que has hecho, y los siguientes hashtags:
- comment=Corrected MapMappers highways #hotosm-project-NUMBEROFPROJECT #UNMappers #UNSOS
- source=imageryProviders
donde imageryProviders son Maxar, Bing, etc.