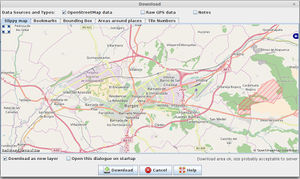Pt:JOSM/Guide
| Inicie e baixe dados OSM | Edição básica | Edição avançada | Plugins | Perguntas frequentes | ||||||||||||||||
|
Bem-vindo ao guia JOSM. Este guia é dividido em várias abas (acima), começando com uma introdução voltada para novos usuários. O texto assume algum conhecimento dos conceitos do OpenStreetMap e se concentra inteiramente no uso do JOSM e não em outras ferramentas. Como tal, alguns usuários podem preferir ler o Guia de Iniciantes ou Potlatch 2/Primer ou learnosm.org (que também oferece tutoriais JOSM). Starting JOSM
Não gosta de arquivos jar? Então clique neste link do java web-start. Para as etapas de instalação específicas do sistema operacional ou as dicas de solução de problemas, consulte JOSM/Installation. Quando o JOSM for iniciado, o espaço de edição principal exibe algum texto. Isso pode incluir anúncios importantes, mas realmente queremos ver alguns dados do mapa ... Download de dadosClique no botão de download da barra de ferramentas ( Finalmente, use o botão esquerdo do mouse para arrastar uma caixa em torno da área que deseja baixar. Você deve baixar uma área que abrange a edição que você estará fazendo, mas evite baixar muitos dados do mapa (o servidor OpenStreetMap levará muito tempo para responder e o JOSM pode diminuir a velocidade ou ficar sem memória) Você provavelmente vai desejar ampliar diretamente no nível de zoom máximo. Escolha um punhado de ruas em torno da área que você está interessado. Comece pequeno, porque você pode baixar mais dados conforme você precisa. Quando você clica em 'Download', os dados devem aparecer na área de edição principal. Depois de baixar alguns dados, pode ser uma boa idéia fazer uma execução de validação nos dados baixados. É comum que isso gere muitos avisos ou mesmo erros - e é bom saber quais erros estão nos dados antes de começar a editá-los. Ampliar, diminuir e deslizarDentro da área de edição principal, você pode deslizar e ampliar e diminuir o zoom.
Se você não consegue ver nada, você provavelmente precisa diminuir o zoom (deslize para trás) até que as coisas voltem à vista. Enquanto estiver ampliando, você precisa apontar o rato para os dados que deseja ampliar. A área com trama/hachura amarela (linhas diagonais) indica áreas que não estão carregadas no JOSM no momento. Você deve ver uma área retangular com um fundo preto liso. Esta é a área que você baixou. Dentro desta área (e depois das bordas dela), você verá os dados do OpenStreetMap. Baixar mais dadosAgora que o JOSM sabe onde está, é muito fácil solicitar um pouco mais de dados para ampliar a área baixada. Use os recursos de zoom e deslizar descritos acima para posicionar a área visível. A área retangular da tela que está atualmente em exibição, será a área selecionada padrão da próxima vez que você clicar no botão de download da barra de ferramentas ( Tente baixar um pouco mais de dados em um segundo trecho retangular, de aproximadamente o mesmo tamanho, ao lado da área que você já baixou. Para fazer isso, você precisará aumentar e diminuir o zoom até que a largura da primeira área baixada seja aproximadamente a mesma que a largura da tela visível e, em seguida, deslize para um lado para posicionar a vista em algum novo território (um trecho com trama/hachura amarela), então clique em baixar. Desta vez, você não precisa fazer nada na caixa de diálogo de download. Basta clicar em 'OK'. Diminua o zoom um pouco para ver o resultado. Lembre-se, evite sempre baixar muitos dados de uma só vez. Carregar um arquivo GPX localAcima, descrevemos o uso "slippy map" da guia do diálogo de download para escolher uma área a ser baixada quando iniciamos o JOSM. Outra abordagem é carregar em um arquivo GPX antes de baixar dados. Se você quiser fazer alguma edição sem usar traços de GPS, ignore esta seção. Aqui vamos assumir que você descobriu como obter dados do seu dispositivo GPS e em um arquivo GPX (ou arquivo NMEA) em seu disco local (veja Making GPX Tracks) Abrir seu arquivo GPX é muito fácil. Clique 'File' menu → 'Open …' ( Quando o JOSM estiver exibindo uma trilha de GPS, você poderá aumentar e diminuir o zoom usando a roda de deslocamento e o botão direito do rato como descrito acima. Agora você pode seguir exatamente o mesmo procedimento para baixar alguns dados do mapa ao longo de sua trilha de GPS. Conforme descrito na seção anterior, posicione a área visível da tela e clique no botão de download para obter alguns dados. Como sempre, você deve se preocupar em evitar o download de muitos dados. Se o sua trilha de GPS é de uma curta caminhada, então você normalmente pode baixar uma área abrangendo o todo, mas se é um traço mais longo, viajando através de uma área complexa e densa do mapa (por exemplo, uma viagem de carro dirigindo por uma cidade), então isso pode resultar em demasiados dados. Nesse caso, você deve ampliar apenas uma extremidade do seu rastreamento e pegar uma pequena área retangular para começar. Download de traços de outras pessoasO OpenStreetMap possui um banco de dados separado dos principais dados do mapa, especialmente para compartilhar dados crus de GPS. Você pode fazer o download de dados crus de GPS que outras pessoas ou você contribuíram na área que você está buscando. Esta é uma opção adicional de opção de caixa de seleção na caixa de diálogo 'Download'. Trabalhar com os traços de outras pessoas não é necessário e, muitas vezes, pode não ser muito útil, mas pode fornecer uma indicação útil de quão preciso é a sua própria trilha e como os dados existentes foram posicionados. Quando vários traços foram realizados ao longo da mesma estrada, pode ser útil avaliar a posição de uma linha média, para reduzir as imprecisões do GPS. Além de visualizar trilhas de outras pessoas, você pode subir as suas próprias trilhas. Novamente isso não é necessário. Ativar imagens aéreas como fundoPor exemplo, clique no menu "Imagery" e selecione "Bing". Uma imagem melhor pode estar disponível para sua região. Você pode encontrar outras fontes de imagens ordenadas por país em "Imagery", "Image Preferences". Agora você está pronto para começar algumas edições básicas. | ||||||||||||||||||||