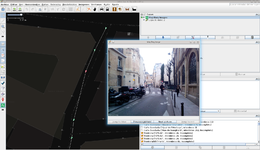JOSM/Plugins/Mapillary
A JOSM plugin for viewing and modifying images from Mapillary as well as uploading new images to the website. It was developed as part of the Google Summer of Code 2015[1][2].
Instructions
Open Mapillary layer
Open the Imagery menu and click the Mapillary entry at the bottom (or keyboard shortcut Shift + ,). This downloads and shows sequences from mapillary.com on the map.
At all times there is only one Mapillary layer. If you try to repeatedly open the Mapillary layer, JOSM will toggle the active layer between the Mapillary layer and the OSM data layer instead of opening more Mapillary layers.
By default only sequences are displayed that cross through the area for which you have downloaded OSM data. This can be changed in the Mapillary preferences (see section #Go to Mapillary settings), there is a dropdown to select the download mode.
The alternative download modes are everything in the visible area (download all sequences in the visible map area when zooming and/or panning) and only when manually requested (download only when clicking File › Download Mapillary images in current view, keyboard shortcut Shift + .)
Go to Mapillary settings
- open in the main menu
Edit›Preferences…, or alternatively use the keyboard shortcutF12 - In the tab named
Pluginsthere is a Mapillary
Mapillary
Login
Go to the Mapillary preferences (see section #Go to Mapillary settings). In the top right corner you can see if you are already logged in and a Login button to log in or log out of your Mapillary using OAuth 2.0 protocol.
Upload images from a "GeoImage layer" to mapillary.com
Preconditions: You have one or more layers holding geotagged images (PhotoLayer) open
- Make sure you are logged into your Mapillary account with JOSM (see #Login)
- Click on
Import imagesin theFilemenu and then onFrom existing image layer. Select the image layer you want to import to the Mapillary layer. - Activate the Mapillary layer (green checkmark in front of the layer).
- Make sure to activate
Edit modein theDatamenu - You can move the images around with Click and drag and rotate them with
Shift-click and drag. Select multiple images to change them simultaneously. note this is broken at least on the windows version - When you are ready, select the images you want to upload and click
File›Upload Mapillary images. Double-click an image to select the whole sequence.
| The following parts are not necessarily up-to-date and need rework. |
Select an image
Click on its icon. Then the image will be shown in the lateral dialog. If there is no dialog, a new button should be on the left bar. If you click on it the dialog will show. There are also multiple ways to select more than one image:
- Double click to select the whole sequence.
Below options are broken, at least on windows JOSM - aka not working in the current version
- Ctrl+click to add a single image to the selection.
- Shift+click to select a range of images.
Delete an image/images
Select an image or a set of them and then press DEL key. This will delete them from the map.
Export images
In the file menu, there is a export images button. It will open a new window where you can choose what you want to export and when.
History dialog
Another toggle dialog on the left bar. You can see latest commands and revert them.
Filter
You there is a new button button in the left side bar. It will open a new dialog that lets you filter the images depending on their origin and the signs they have.
Walk mode
New button in "More tools" menu. It allows the user to set an interval and the selected picture will move forward periodically.
Upload
You can upload to the Mapillary server a set of imported images. There is a new button in file menu. After it, you will have to go to a webpage in order to manually approve the push.
Versions
You can find an overview of the different revisions of the plugin over on GitHub.
It's generally recommended to use the latest version available.
Old versions
This box contains descriptions for very old versions that are not included in the version list on GitHub. Show the contents by clicking the switch in the top right corner.
The plugin was being compiled with java 8 and it was causing issues when executing with java 7.
Version 31496 (v0.9.4) Version 31482 (v0.9.2)
Issues when uploading images taken with the Mapillary app
Version 31480 (v0.9.1)
During the upload, the progress was not being properly updated.
Version 31477 (v0.9.0)
Error in the history dialog when moving first an image, and then a set containing that image.
Version 31331
- #11698, click on website button opens a html code editor (unconfirmed).
When downloading multiple times, several objects represent the same image.
Version 31317
#11591, livelock and other issues when downloading big areas.
Version 31282
#11581. Download view area button not always shown.Bug when creating new ways. Related to the selection of pictures from the OSM data layer.Time is shown in GMT +2 instead of GMT.Infinite cache loop. Every cache petition created more petitions, but they where ignored.Buttons are not updated if more pictures are downloaded.
Version 31275
#11576, related with location downloadProblems when extending a sequence with another download.Title bar of the picture dialog not changing when detached.
Version 31272
#11574 and #11573, related to download of huge areas.Problems when extending a sequence with another download.
Version 31215
You will get an error if you open the Mapillary layer having other layers active but none of them being the OSM layer.Using JOSM version 8339 is not supported, use latest instead.