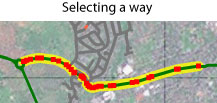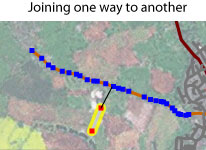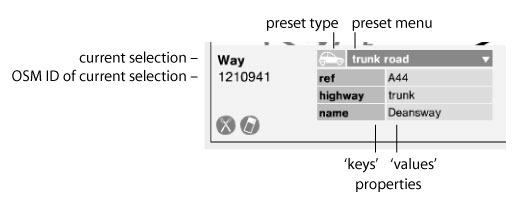Da:Potlatch/Primer
Potlatch er en online editor til OpenStreetMap. Du kan bruge den til at tilføje nye veje, jernbaner, åer eller andre features til kortet; og ændre i det eksisterende.
Du kan køre den i din standard webbrowser, ved brug af den almindelige Flash-plugin: Den findes på 'Edit'-fanen på hovedkortet (the map). Klik 'Play' hvis du kun ønsker at øve dig (dine ændringer vil ikke blive skrevet i kortet), eller 'Start' for at gå i gang med den rigtige kortlægning(ændringer vil blive skrevet).
Resten vil blive oversat hurtigst muligt.
Flytte omkring
- Træk i kortet for at flytte det rundt, eller brug piletasterne.
- Brug ikonet øverst til venstre til at zomme ind eller ud.
Tegn en ny vej
OpenStreetMap's kort er lavet af "ruter". En rute er en linje som du tegner på kortet: det kan være en vej, en jernbane, en å, selv et hegn eller kraftlinje. Hver rute er en serie af 'punkter' (eller noder) forbundet sammen.
Fordi OpenStreetMap er til at oprette åbne/frie kort, ikke copyrightede, kan du ikke bare kopiere fra en eller andens kort. I stedet skal du tegne ruterne ved brug af din egen viden; brug tracklogs fra dine rejser/ture du har gennemført med din GPS modtager; eller ved at tracke fra satellitfoto-baggrunden (Yahoo Luftfoto, Fugro, Bing).
Tegne en rute:
- Klik på kortet for at starte en ny rute.
- Klik så på hvert efterfølgende punkt langs ruten. Hvis du laver en fejl, tryk Del.
- For at færdiggøre, dobbeltklik; eller tryk Enter; eller klik på startpunktet igen for at lave en loop(til områder).
Tracing from a background:
- For at tænde/slukke Yahoo! Aerial Imagery-baggrunden, klik afkrydsningsboks-ikonet (nederst til venstre) og brug menuen.
- For at se GPS tracks for det nuværende kort-område, klik GPS-ikonet (nederst til venstre).
- For kun at se dine GPS-tracks, hold Shift mens du klikker på GPS-ikonet.
Hvis du laver en fejl:
- Tryk Del (mens du tegner) for at fjerne det sidst tegnede punkt.
- Tryk Esc for at fjerne hele ruten.
Redigere en eksisterende rute(vej)
Først klikker du på en rute for at vælge den.
Flytte et eksisterende punkt:
- Klik på punktet og træk det til den nye placering.
Indsætte et nyt punkt:
- Shift-klik på det ønskede sted.
Fjerne et punkt:
- Klik på det punkt der skal fjernes.
- Tryk Delete.
Forlænge en rute(vej):
- Klik på det første eller sidste punkt for at fortsætte herfra.
- Bliv ved med at tilføje punkter som var du ved at lave en ny rute.
- Afslut med dobbelt-klik; eller tryk Enter; eller klik på startpunket for at lave en loop.
Klik andet sted i kortet for at fravælge ruten, det er nu den bliver gemt i OpenStreetMap's database.
Opsplitning af veje, sammensætte veje, og forbindelser
Splitte en vej i to:
- Vælg vejen. (Tekst nederst til venstre vil vise 'Way'.)
- Vælg det punkt der skal splittes ved. (Teksten vil vise 'Point'.)
- Klik sakse ikonet, eller tast 'X'.
Lave en forbindelse mellem to ruter (veje):
- Tegn din rute som normalt.
- Når du fører musen hen over en anden vej, lyser dens punkter op i blå og et lille plustegn vises.
- Klik på en af de blå punkter, eller et andet sted på ruten, for at lave en forbindelse.
Sammenføje to ruter til én:
- Tegn din rute som normalt.
- Når du fører musen hen over en anden vej, lyser dens punkter op i blå og et lille plustegn vises.
- Shift-klik det blå punkt i starten eller enden af den anden rute.
- Eller: hvis ruterne allerede har en forbindelse med hinanden, vælg den ene, hold Shift og klik på den anden.
Starte en ny rute fra et punkt på en eksisterende:
- Vælg den eksisterende vej.
- Hold Shift nede mens du klikker på det punkt du ønsker at starte fra.
- Tegn din rute som normalt.
Fjerne en forbindelse:
- Vælg den rute du ønsker at ændre.
- Vælg forbindelsespunktet (hvis det er i starten eller slutningen af en rute vil Potlatch gå i tegnemode, det er helt OK)
- Tryk '-' for at fjerne punktet fra ruten
- Hvis Potlatch gik i tegnemode så tryk enter for at færdiggøre rettelsen, eller fortsæt med at tegne som normalt.
Steder af Interesse
Ligssom du kan redigere og oprette veje (ruter),kan du også redigere/indsætte punkter som ikke er en part af en rute - butikker, indkøbscentre, postkasser og så videre.
Lave et punkt:
- Dobbeltklik på den rigtige position
Redigere et punkt
- Træk det rundt, som sædvanligt
- Tryk Delete for at fjerne punktet, som sædvanligt
- Tryk Esc for at fjerne dine ændringer, som sædvanligt
Redigere etiketter(tags)
For at kortet ikke bare skal se ud som en masse ens linjer, kan du tilføje information om hvad hver linje repræsenterer: om det er en vej, en jernbane, en å eller noget andet. Denne information er kendt som 'etiketter' ('tags'), eller somme tider 'properties' eller 'attributes'.
Hver etiket beståer af en 'nøgle'('key') og en 'værdi'('value'). For en vigtig vej(motortrafikvej), har du en 'nøgle '('highway') (for at sige at det er en vej) og en værdi der heder 'trunk' (for at sige hvilken slags vej det er). For en kanal, vil nøglen være 'waterway' og værdien 'canal'. Du kan have lige så mange etiketter som du ønsker for hver rute eller punkt.
For at spare anstrengelserne ved at taste, kan du vælge nogle almindeligt forekomne typer af veje(highway), jernbaner, stier(path) eller vandveje(waterway) fra en pop-up menu. For at finde ud af hvilke etiketter andre OpenStreetMap-brugere bruger, se Da:Map_Features-siden.
Først, vælg en rute eller et punkt.
Brug forudinstillede etiketter(tags):
- Klik 'bil'-ikonet indtil det viser hvad du er i gang med at redigere: Vej, gangsti, cykelsti, jernbane eller vandvej.
- Vælg et af valgene i menuen ved siden af. (For en vej(highway), kan det være motorvej(motorway), motortrafikvej(trunk), primær rute(primary), sekundær rute(secondary), beboelse(residential), eller uklassifiserede(unclassified).)
- Indtast vejnavnet og (hvis vejen har et) nummer (eller 'ref') i de felter som fremkommer.
Redigere etiketter manuelt:
- Ændre en etiket(tag), rediger værdien i listen som fremkommer forneden.
- Slette en etiket, slet al tekst i inputboksen.
- Tilføje en ny etiket, klik '+' ikonet forneden til højre. Rediger 'nøglen'(key) og værdi i den nye inputboks.
Repetér etiketter(tags) på mange ruter eller punkter:
- Klik på 'repeat'-knappen (nederst til højre) for at gentage etiketten fra forrige valgte rute eller punkt.
- Hold Shift nede mens du taster på 'repeat'-knappen for at gentage alle etiketter undtagen 'name' og 'ref'.
- Du kan taste 'R' (eller Shift+'R') som en genvej.
Arbejde med GPS tracks
Du kan uploade tracklogs fra din GPS modtager, brug 'GPS traces'-fanen på 'The Map'-siden. Når du har gjort det, kan du følge dem for at tegne dine ruter, eller selv automatisk gøre dem til ruter - selvom du, i så fald, er nødt til at rense dem lidt ud, da rå traces kan være uordentlige og unøjagtige.
Se alle GPS tracks i det nuværende område:
- Klik GPS-knappen (nederst) for at vise alle tracks fra alle OpenStreetMap brugere i det område.
- Hold Shift mens du trykker knappen for kun at vise dine egne tracks.
- YDu kan taste 'G' (eller Shift+'G') som en genvej.
Arbejd med et sammenhængende track:
- Find track'et ved brug af 'GPS traces' fanen på hovedsiden, klik så på 'edit'-linket ved siden af det.
- Potlatch vil åbne med det track og de eventuelle waypoints klar. (Det virker kun med tracks der er uploaded for nyligt og ikke er blevet komprimerede endnu.)
- Hvis du ønsker, kan du automatisk gøre dem til ruter. For at gøre det, klik 'Track' knappen efter at den lysseblå linje er fremkommet.
- Split, sæt etiketter, og ret ruterne som sædvanligt. Vær sikker på at få slettet dubletter, og at indsætte forbindelser (dele punkter med andre ruter).
- These ways and waypoints are 'locked', meaning they won't be written to the server until you've finished tidying them. To unlock them, click the padlock by the way number (bottom left).
Arbejde med baggrundsbilleder
Du kan vælge et baggrundslag til hjælp for din redigering. Standardvalget er Yahoo!'s aerial imagery, men der findes mange andre.
Valg af baggrundslag:
- Åben 'Options'-vinduet (et 'afkrydsnings'-ikon nederst til venstre).
- Vælg et baggrundslag fra popup-menuen.
- Hvis du ønsker det, brug checkboksen til at nedtone baggrundsbilledet.
- Alternativt kan du bruge funktionstasterne (F1-F6) til at vælge baggrundslag.
Opligning af baggrundsbilledet:
- Hold mellemrumstasten nede.
- Træk i kortet.
Undoing fejltrin
If you make a mistake while editing, you can change it before it is saved to the server, or cancel it entirely with the Esc key. But if you've saved it and realise you've made a mistake, you can also "revert" to the earlier version.
To go back ("revert") to an earlier version of a way:
- Select the way and press 'H' (for "history").
- A pop-up menu will appear, showing all the times when the way was saved previously (and by whom).
- Select the one you want, and click the 'Revert' button.
To restore an accidentally deleted way:
- Press 'U' (for "undelete").
- All the deleted ways will show up as bright red (locked) lines. Locked ways are not written to the server.
- Select the one you want to undelete, and edit it if necessary.
- Unlock it by clicking the padlock next to the way number.
- Click elsewhere on the map to deselect it, and write it to the server.
Advarsler
Live data
- De viste data er live - det vil sige lige fra OSM databasen. Hvis du klikker 'Play', kan du øve dig i kortlægning uden at der sker noget. Men hvis du klikker 'Start', går dine rettelser direkte i databasen: dine rettelser er endelige i samme øjeblik du laver dem, så vær forsigtig med ikke at ødelægge andre folks data.
- Potlatch editoren prøver at skrive dine rettelser direkte til databasen. Ind i mellem kan det fejle, og hvis vil en lille 'udråbstegn'-ikon vise sig og advare dig om denne fakta. Klik på den og vælg 'Retry' og i de fleste tilfælde vil alt så blive gemt uden problemer. Ignorerer du dette ikon vil dine rettelser/indføjelser være tabte (kan være vældigt frustrerende!)
Undo
- Esc-tasten vil ophæve dine ændringer når du f.eks. forlænger en rute. Men vær opmærksom på at den vil ophæve alle ændringer til den rute du er ved at redigere, ikke kun det sidste punkt du tilføjede.