DE:JOSM/Advanced editing
Übersicht
Hier wird Hilfe zum Editieren angeboten. Wir hoffen, dass diese Seite immer aktuell bleibt. Hierbei gehen wir von den grundlegenden Kenntnissen und Funktionen aus. (z.B.Hintergrundbilder) Viel Spaß!
Ein Gebäude mit Plugin eintragen
Rechteckige Gebäude kann man einfacher und schneller mit dem Plugin Buildings_Tools einzeichnen. Dazu das Plugin über die Einstellungen installieren und über die Taste "b" dessen Modus aktivieren. Daraufhin kann man zwei Eckpunkte des Gebäudes aklicken und daraus ein Rechteck erstellen.
Eine 3D Eintragung überprüfen vor dem hochladen
Bevor 3D Eintragungen hochgeladen werden, sollten diese Eintragungen überprüft werden!
Unter dem System "Ubuntu" ist es sehr einfach. Eine Anleitung findet sich hier:
OSM2World zur Kontrolle nutzen
Ein 3D Gebäude eintragen
Verschiedene Anleitungen werden gerade erstellt!! Weitere Detail-Anleitungen folgen noch.
Ein 3D Gebäude mit Flachdach eintragen
Diese Anleitung dient ausschließlich, der Eintragung von quadratischen Gebäuden mit Flachdach!
Als erstes das Gebiet, in dem Das 3D Gebäude mit Flachdach eingetragen werden soll, herunterladen.
Das Gebäude, kann mit dem Building-Tool oder mit dem Linienwerkzeug eingetragen werden.
Um das Gebäude einzutragen, wird der Standort benötigt. Hierzu das Hintergrundbild laden. (Bing Sat) Mit den Tasten + oder - ran bzw. weg zoomen, oder mit dem Mausrad. Im linken Auswahlmenü die Schaltfläche "Punkt setzen" wählen. Punkt setzen

Nun an einer Ecke des Gebäudes mit einem Klick der linken Maustaste beginnen und die Linie um das Gebäude herum legen. An jeder weiteren Ecke erneut mit der linken Maustaste einen Punkt setzen. Beim letzten Punkt mit der linken Maustaste einen Doppelklick setzen, um die Linie zu schließen.
Anschließend wird die Taste "Q" gedrückt, die automatisch ein rechtwinkliges Gebäude erzeugt.
Nach dem einzeichnen des Gebäudes den Bildhintergrund entfernen, dass macht es übersichtlicher.
Im oberen Fenster rechts "Ebenen" "Bing Sat" ist markiert und ganz rechts auf den Papierkorb klicken.
Im rechten Fenster "Eigenschaften/Mitgliedschaften" Register "Hinzufügen" wählen. Folgende Schlüssel und Werte müssen auf die Gebäudelinie eingetragen werden:
Schlüssel Wert Kommentar
building:colour yellow Die Außenfarbe des Gebäudes Farben building:levels 5 Die Stockwerke ohne Dachgeschoß building yes Das Gebäude tag height 20 Die Gebäude Höhe gesammt (Richtw. 4m für ein level) roof:colour gray Die Farbe für die Dachfläche Farben roof:height 1 Die Höhe des Flachdachs (Richtw. 1 m bei Flachdach) roof:shape flat Die Dach Art (flat für Flachdach)
Nach dem Hinzufügen der Schlüssel und Werte, auf den Mittelpunkt einer Seitenlinie, wo sich der Eingang befindet, mit dem Zeichenwerkzeug und einem Doppelklick-Links einen neuen Punkt setzen.
Im rechten Fenster "Eigenschaften/Mitgliedschaften" Register "Hinzufügen" wählen. Folgende Schlüssel und Werte müssen auf den Punkt eingetragen werden:

Schlüssel Wert Kommentar
entrance yes Eingang (Hier ist der Eingang in das Gebäude ) addr:housenumber 6 Hier die Hausnummer eintragen addr:street Musterstraße Hier den Straßennamen eintragen addr:city Name Name der Stadt addr:postcode 00000 Die richtige Postleitzahl addr:country DE Die Länderabkürzung
Das Ergebnis der Eintragung wird dann so aussehen:
Man sieht altes Gebäude und neues Gebäude zur Überprüfung im "OSM2World Viewer" nicht in JOSM! (Anleitung der Überprüfung folgt)
Ein 3D Gebäude mit Flachdach an den Stirnseiten keine Fenster eintragen
Diese Anleitung dient ausschließlich, der Eintragung von quadratischen Gebäuden mit Flachdach die an der Stirnseite keine Fenster haben! Z.B. Neubaublöcke
Als erstes das Gebiet, in dem Das 3D Gebäude mit Flachdach / an den Stirnseiten keine Fenster eingetragen werden soll, herunterladen.

Das Gebäude, kann mit dem Building-Tool oder mit dem Linienwerkzeug eingetragen werden.
Um das Gebäude einzutragen, wird der Standort benötigt. Hierzu das Hintergrundbild laden. (Bing Sat) Mit den Tasten + oder - ran bzw. weg zoomen, oder mit dem Mausrad. Im linken Auswahlmenü die Schaltfläche "Punkt setzen" wählen. Punkt setzen Nun an einer Ecke des Gebäudes mit einem Klick der linken Maustaste beginnen und die Linie um das Gebäude herum legen. An jeder weiteren Ecke erneut mit der linken Maustaste einen Punkt setzen. Beim letzten Punkt mit der linken Maustaste einen Doppelklick setzen, um die Linie zu schließen.
Anschließend wird die Taste "Q" gedrückt, die automatisch ein rechtwinkliges Gebäude erzeugt.
Nach dem einzeichnen des Gebäudes den Bildhintergrund entfernen, dass macht es übersichtlicher.
Im oberen Fenster rechts "Ebenen" "Bing Sat" ist markiert und ganz rechts auf den Papierkorb klicken.
Im rechten Fenster "Eigenschaften/Mitgliedschaften" Register "Hinzufügen" wählen. Folgende Schlüssel und Werte müssen auf die Gebäudelinie eingetragen werden:
Schlüssel Wert Kommentar
building:colour yellow Die Außenfarbe des Gebäudes Farben building:levels 5 Die Stockwerke ohne Dachgeschoß building part Das Gebäude tag / es ist ein Teil des Gebäudes height 20 Die Gebäude Höhe gesammt (Richtw. 4m für ein level) roof:colour gray Die Farbe für die Dachfläche Farben roof:height 1 Die Höhe des Flachdachs (Richtw. 1 m bei Flachdach) roof:shape flat Die Dach Art (flat für Flachdach)
Nach dem Hinzufügen der Schlüssel und Werte, auf den Mittelpunkt einer Seitenlinie, wo sich der Eingang befindet, mit dem Zeichenwerkzeug und einem Doppelklick-Links einen neuen Punkt setzen.
Im rechten Fenster "Eigenschaften/Mitgliedschaften" Register "Hinzufügen" wählen. Folgende Schlüssel und Werte müssen auf den Punkt eingetragen werden:
Schlüssel Wert Kommentar
entrance yes Eingang (Hier ist der Eingang in das Gebäude ) addr:housenumber 6 Hier die Hausnummer eintragen addr:street Musterstraße Hier den Straßennamen eintragen addr:city Name Name der Stadt addr:postcode 00000 Die richtige Postleitzahl addr:country DE Die Länderabkürzung
Nun zu den Stirnseiten:

An den Stirnseiten mit dem Linienwerkzeug eine weitere Linie an das Gebäude legen. Die Linie sieht aus wie auf dem Bild rechts zu sehen.
Die Linie geht von der Ecke leicht geknickt (ca.10 Grad) ein Stück weg. Bei maximalem Zoom ca ( 1cm weg vom Haus). Die Linie in dieser Form schließen, an der anderen Ecke ebenfalls leicht abknicken.
Im rechten Fenster "Eigenschaften/Mitgliedschaften" Register "Hinzufügen" wählen. Folgende Schlüssel und Werte müssen auf die Gebäudelinie eingetragen werden:
Schlüssel Wert Kommentar
building:colour yellow Die Außenfarbe des Gebäudes Farben building part Das Gebäude tag / es ist ein Teil des Gebäudes height 20 Die Gebäude Höhe gesammt (Richtw. 4m für ein level) roof:colour gray Die Farbe für die Dachfläche Farben roof:height 1 Die Höhe des Flachdachs (Richtw. 1 m bei Flachdach) roof:shape flat Die Dach Art (flat für Flachdach)
Das gleiche wird auf der anderen Stirnseite so eingetragen.
Das Ergebnis der Eintragung wird dann so aussehen, es entspricht besser dem echten Gebäude: Ansicht
Ein 3D Gebäude mit Pyramidendach und Wohnraum im DG eintragen
Diese Anleitung dient ausschließlich, der Eintragung von quadratischen Gebäuden mit einem Pyramidendach (Dachziegeln) und Wohnraum im Dachgeschoß!

Hier ist einmal eine Vorschau zu sehen wie das ausehen wird.
Als erstes das Gebiet, in dem Das 3D Gebäude mit einem Pyramidendach eingetragen werden soll, herunterladen.
Das Gebäude, kann mit dem Building-Tool oder mit dem Linienwerkzeug eingetragen werden.
Um das Gebäude einzutragen, wird der Standort benötigt. Hierzu das Hintergrundbild laden. (Bing Sat) Mit den Tasten + oder - ran bzw. weg zoomen, oder mit dem Mausrad. Im linken Auswahlmenü die Schaltfläche "Punkt setzen" wählen. Punkt setzen
Nun an einer Ecke des Gebäudes mit einem Klick der linken Maustaste beginnen und die Linie um das Gebäude herum legen. An jeder weiteren Ecke erneut mit der linken Maustaste einen Punkt setzen. Beim letzten Punkt mit der linken Maustaste einen Doppelklick setzen, um die Linie zu schließen.
Anschließend wird die Taste "Q" gedrückt, die automatisch ein rechtwinkliges Gebäude erzeugt.
Nach dem einzeichnen des Gebäudes den Bildhintergrund entfernen, dass macht es übersichtlicher.
Im oberen Fenster rechts "Ebenen" "Bing Sat" ist markiert und ganz rechts auf den Papierkorb klicken.
Im rechten Fenster "Eigenschaften/Mitgliedschaften" Register "Hinzufügen" wählen. Folgende Schlüssel und Werte müssen auf die Gebäudelinie eingetragen werden:
Schlüssel Wert Kommentar
building:colour yellow Die Außenfarbe des Gebäudes Farben building:levels 2 Die Stockwerke ohne Dachgeschoß building yes Das Gebäude tag height 12 Die Gebäude Höhe gesammt (Richtw. 4m für ein level) roof:colour maroon Die Farbe für die Dachfläche Farben roof:height 4 Die Höhe vom Pyramidendach (Richtw. 4 m bei Pyramidendach mit Wohnraum) roof:levels 1 Die Anzahl der Wohngeschoße im Dach (Richtw. 1 für ein Wohngeschoß im Dach) roof:shape pyramidal Die Dach Art (pyramidal für ein Pyramidendach) roof:material roof_tiles Ein Dach mit Dachziegeln verschiedenes Dachmaterial
Nach dem Hinzufügen der Schlüssel und Werte, auf den Mittelpunkt einer Seitenlinie, wo sich der Eingang befindet, mit dem Zeichenwerkzeug und einem Doppelklick-Links einen neuen Punkt setzen.
Im rechten Fenster "Eigenschaften/Mitgliedschaften" Register "Hinzufügen" wählen. Folgende Schlüssel und Werte müssen auf den Punkt eingetragen werden:
Schlüssel Wert Kommentar
entrance yes Eingang (Hier ist der Eingang in das Gebäude ) addr:housenumber 6 Hier die Hausnummer eintragen addr:street Musterstraße Hier den Straßennamen eintragen addr:city Name Name der Stadt addr:postcode 00000 Die richtige Postleitzahl addr:country DE Die Länderabkürzung
Das Ergebnis der Eintragung wird dann so aussehen:
Man sieht altes Gebäude und neues Gebäude zur Überprüfung im "OSM2World Viewer" nicht in JOSM! (Anleitung der Überprüfung folgt)
Hier kann man das Gebäude später sehen. Die Aktualisierung dauert ca 5-10 Tage. OSM 3D Gebäude
Ein 3D Gebäude mit Küppelwalmdach und Wohnraum im DG eintragen
Diese Anleitung dient ausschließlich, der Eintragung von quadratischen Gebäuden mit einem Krüppelwalmdach (Dachziegeln) und Wohnraum im Dachgeschoß! Krüppelwalmdach
Hier ist einmal eine Vorschau zu sehen wie das ausehen wird.

Als erstes das Gebiet, in dem Das 3D Gebäude mit einem Krüppelwalmdach eingetragen werden soll, herunterladen.
Das Gebäude, kann mit dem Building-Tool oder mit dem Linienwerkzeug eingetragen werden.
Um das Gebäude einzutragen, wird der Standort benötigt. Hierzu das Hintergrundbild laden. (Bing Sat) Mit den Tasten + oder - ran bzw. weg zoomen, oder mit dem Mausrad. Im linken Auswahlmenü die Schaltfläche "Punkt setzen" wählen. Punkt setzen
Nun an einer Ecke des Gebäudes mit einem Klick der linken Maustaste beginnen und die Linie um das Gebäude herum legen. An jeder weiteren Ecke erneut mit der linken Maustaste einen Punkt setzen. Beim letzten Punkt mit der linken Maustaste einen Doppelklick setzen, um die Linie zu schließen.
Anschließend wird die Taste "Q" gedrückt, die automatisch ein rechtwinkliges Gebäude erzeugt.
Nach dem einzeichnen des Gebäudes den Bildhintergrund entfernen, dass macht es übersichtlicher.
Im oberen Fenster rechts "Ebenen" "Bing Sat" ist markiert und ganz rechts auf den Papierkorb klicken.
Im rechten Fenster "Eigenschaften/Mitgliedschaften" Register "Hinzufügen" wählen. Folgende Schlüssel und Werte müssen auf die Gebäudelinie eingetragen werden:
Schlüssel Wert Kommentar
building:colour yellow Die Außenfarbe des Gebäudes Farben building:levels 1 Die Stockwerke ohne Dachgeschoß (1 Typisch für Einfamilienhäuser) building yes Das Gebäude tag height 8 Die Gebäude Höhe gesammt (Richtw. 4m für ein level) roof:colour gray Die Farbe für die Dachfläche Farben roof:height 4 Die Höhe vom Krüppelwalmdach (Richtw. 4 m bei einem Krüppelwalmdach mit Wohnraum) roof:level 1 Die Anzahl der Wohngeschoße im Dach (Richtw. 1 für ein Wohngeschoß im Dach) roof:shape half-hipped Die Dach Art (half-hipped für ein Krüppelwalmdach) roof:material roof_tiles Ein Ziegeldach verschiedenes Dachmaterial
Nach dem Hinzufügen der Schlüssel und Werte, auf den Mittelpunkt einer Seitenlinie, wo sich der Eingang befindet, mit dem Zeichenwerkzeug und einem Doppelklick-Links einen neuen Punkt setzen.
Im rechten Fenster "Eigenschaften/Mitgliedschaften" Register "Hinzufügen" wählen. Folgende Schlüssel und Werte müssen auf den Punkt eingetragen werden:
Schlüssel Wert Kommentar
entrance yes Eingang (Hier ist der Eingang in das Gebäude ) addr:housenumber 6 Hier die Hausnummer eintragen addr:street Musterstraße Hier den Straßennamen eintragen addr:city Name Name der Stadt addr:postcode 00000 Die richtige Postleitzahl addr:country DE Die Länderabkürzung
Das Ergebnis der Eintragung wird dann so aussehen:
Man sieht altes Gebäude und neues Gebäude zur Überprüfung im "OSM2World Viewer" nicht in JOSM! (Anleitung der Überprüfung folgt)
Hier kann man das Gebäude später sehen. Die Aktualisierung dauert ca 5-10 Tage. OSM 3D Gebäude
Ein 3D Gebäude mit Satteldach (Glaubenshaus/Kirche) eintragen
Diese Anleitung dient ausschließlich, der Eintragung von quadratischen Gebäuden mit einem Satteldach (Dachziegeln) einer (Glaubensgemeinschaft/Kirche)!
Hier ist einmal eine Vorschau zu sehen wie das ausehen wird.

Als erstes das Gebiet, in dem Das 3D Gebäude mit einem Gabeldach eingetragen werden soll, herunterladen.
Das Gebäude, kann mit dem Building-Tool oder mit dem Linienwerkzeug eingetragen werden.
Um das Gebäude einzutragen, wird der Standort benötigt. Hierzu das Hintergrundbild laden. (Bing Sat) Mit den Tasten + oder - ran bzw. weg zoomen, oder mit dem Mausrad. Im linken Auswahlmenü die Schaltfläche "Punkt setzen" wählen. Punkt setzen
Als erstes Gebäude wird das mit der Turm-Spitze eingetragen.
Nun an einer Ecke des Gebäudes mit einem Klick der linken Maustaste beginnen und die Linie um das Gebäude herum legen. An jeder weiteren Ecke erneut mit der linken Maustaste einen Punkt setzen. Beim letzten Punkt mit der linken Maustaste einen Doppelklick setzen, um die Linie zu schließen.
Anschließend wird die Taste "Q" gedrückt, die automatisch ein rechtwinkliges Gebäude erzeugt.
Nach dem einzeichnen des Gebäudes den Bildhintergrund entfernen, dass macht es übersichtlicher.
Im oberen Fenster rechts "Ebenen" "Bing Sat" ist markiert und ganz rechts auf den Papierkorb klicken.
Im rechten Fenster "Eigenschaften/Mitgliedschaften" Register "Hinzufügen" wählen. Folgende Schlüssel und Werte müssen auf die Gebäudelinie eingetragen werden:
Schlüssel Wert Kommentar
building:colour withe Die Außenfarbe des Gebäudes Farben building:levels 1 Die Stockwerke ohne Dachgeschoß (1 Typisch für Einfamilienhäuser) building part Für ineinander ragende Gebäudeteile height 8 Die Gebäude Höhe gesammt (Richtw. 4m für ein level) roof:colour maroon Die Farbe für die Dachfläche roof:height 4 Die Höhe vom Satteldach (Richtw. 4 m bei einem Satteldach) roof:shape gabled Die Dach Art (gabled für ein Satteldach) roof:material roof_tiles Ein Ziegeldach verschiedenes Dachmaterial
Nach dem Hinzufügen der Schlüssel und Werte, auf den Mittelpunkt einer Seitenlinie, wo sich der Eingang befindet, mit dem Zeichenwerkzeug und einem Doppelklick-Links einen neuen Punkt setzen.
Im rechten Fenster "Eigenschaften/Mitgliedschaften" Register "Hinzufügen" wählen. Folgende Schlüssel und Werte müssen auf den Punkt eingetragen werden:
Schlüssel Wert Kommentar
entrance yes Eingang (Hier ist der Eingang in das Gebäude ) addr:housenumber 6 Hier die Hausnummer eintragen addr:street Musterstraße Hier den Straßennamen eintragen addr:city Name Name der Stadt addr:postcode 00000 Die richtige Postleitzahl addr:country DE Die Länderabkürzung
Das zweite Gebäude ist der Sockel für die Turmspitze.
Nun an der Mitte ein zweites quadratisches Gebäude eintragen ca:2m x 2m, die Außenlinie des ersten Gebäude mit nutzen.
Wie rechts im Beispiel-Bild gezeigt.
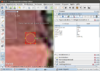
Anschließend wird die Taste "Q" gedrückt, die automatisch ein rechtwinkliges Gebäude erzeugt.
Nach dem einzeichnen des Gebäudes den Bildhintergrund entfernen, dass macht es übersichtlicher.
Im oberen Fenster rechts "Ebenen" "Bing Sat" ist markiert und ganz rechts auf den Papierkorb klicken.
Im rechten Fenster "Eigenschaften/Mitgliedschaften" Register "Hinzufügen" wählen. Folgende Schlüssel und Werte müssen auf die Gebäudelinie eingetragen werden:
Schlüssel Wert Kommentar
building:colour white Die Außenfarbe des Gebäudes building part Für ineinander ragende Gebäudeteile height 10 Die Gebäude Höhe (Der Turm ragt 2 m über das Gebäude) roof:colour silver Die Farbe für die Dachfläche roof:height 1 Die Höhe vom Flachdach (Richtw. 1 m bei einem Flachdach) roof:shape flat Die Dach Art (flat für ein Flachdach)
Das dritte Gebäude ist die Turmspitze
Nun in dem zweiten quadratischen Gebäude einen Kreis aus ca. 18 Knoten eintragen. Anschließend die Linie markieren und das Register "Werkzeug" -> "Punkte im Kreis anordnen" nutzen.
Wie rechts im Beispiel-Bild gezeigt.
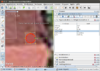
Nach dem einzeichnen des Gebäudes den Bildhintergrund entfernen, dass macht es übersichtlicher.
Im oberen Fenster rechts "Ebenen" "Bing Sat" ist markiert und ganz rechts auf den Papierkorb klicken.
Im rechten Fenster "Eigenschaften/Mitgliedschaften" Register "Hinzufügen" wählen. Folgende Schlüssel und Werte müssen auf die Gebäudelinie eingetragen werden:
Schlüssel Wert Kommentar
building part Für ineinander ragende Gebäudeteile height 18 Die Gebäude Höhe (Die Spitze ragt 10 m über das Gebäude) roof:colour silver Die Farbe für die Turmspitze roof:height 22 Die Höhe der Turmspitze (Richtw. 2 m Unterschied zur Höhe) roof:shape pyramidal Die Art (Turmspitze ist oben Spitz)
Das Ergebnis der Eintragung wird dann so aussehen:
Man sieht altes Gebäude und neues Gebäude zur Überprüfung im "OSM2World Viewer" nicht in JOSM! (Anleitung der Überprüfung folgt)
Hier kann man das Gebäude später sehen. Die Aktualisierung dauert ca 5-10 Tage. OSM 3D Gebäude
Als letztes Gebäude wird das quer liegende Gebäude eingetragen.
Alle Knoten von vorhandenen Gebäuden nutzen (Sonnst gibt es unschöne Streifen im Gebäude) Nun an der Mitte des Gebäudes (Dach) mit einem Klick der linken Maustaste beginnen und die Linie um das Gebäude herum legen. An jeder weiteren Ecke erneut mit der linken Maustaste einen Punkt setzen. Beim letzten Punkt mit der linken Maustaste einen Doppelklick setzen, um die Linie zu schließen.
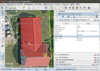
Nach dem einzeichnen des Gebäudes den Bildhintergrund entfernen, dass macht es übersichtlicher.
Im oberen Fenster rechts "Ebenen" "Bing Sat" ist markiert und ganz rechts auf den Papierkorb klicken.
Im rechten Fenster "Eigenschaften/Mitgliedschaften" Register "Hinzufügen" wählen. Folgende Schlüssel und Werte müssen auf die Gebäudelinie eingetragen werden:
Schlüssel Wert Kommentar
building:colour white Die Außenfarbe des Gebäudes Farben building:levels 1 Die Stockwerke ohne Dachgeschoß (1 Typisch für Einfamilienhäuser) building part Für ineinander ragende Gebäudeteile height 8 Die Gebäude Höhe gesammt (Richtw. 4m für ein level) roof:colour maroon Die Farbe für die Dachfläche roof:height 4 Die Höhe vom Satteldach (Richtw. 4 m bei einem Satteldach) roof:shape gabled Die Dach Art (gabled für ein Satteldach) roof:material roof_tiles Ein Ziegeldach verschiedenes Dachmaterial
Das Ergebnis der Eintragung wird dann so aussehen:
Man sieht altes Gebäude und neues Gebäude zur Überprüfung im "OSM2World Viewer" nicht in JOSM! (Anleitung der Überprüfung folgt)
Hier kann man das Gebäude später sehen. Die Aktualisierung dauert ca 5-10 Tage. OSM 3D Gebäude
Ein 3D Gebäude mit Satteldach / Schornstein (Ziegel) und Wohnraum im DG eintragen
gerade in Erstellung!
Diese Anleitung dient ausschließlich, der Eintragung von quadratischen Gebäuden mit einem Satteldach (Dachziegeln) Schornstein (Ziegel) und Wohnraum im Dachgeschoß!

Hier ist einmal eine Vorschau zu sehen wie das aussehen wird.
Als erstes das Gebiet, in dem Das 3D Gebäude mit einem Satteldach / Schornstein (Ziegel) eingetragen werden soll, herunterladen.
Das Gebäude, kann mit dem Building-Tool oder mit dem Linienwerkzeug eingetragen werden.
Um das Gebäude einzutragen, wird der Standort benötigt. Hierzu das Hintergrundbild laden. (Bing Sat) Mit den Tasten + oder - ran bzw. weg zoomen, oder mit dem Mausrad. Im linken Auswahlmenü die Schaltfläche "Punkt setzen" wählen. Punkt setzen
Nun an einer Ecke des Gebäudes mit einem Klick der linken Maustaste beginnen und die Linie um das Gebäude herum legen. An jeder weiteren Ecke erneut mit der linken Maustaste einen Punkt setzen. Beim letzten Punkt mit der linken Maustaste einen Doppelklick setzen, um die Linie zu schließen.
Anschließend wird die Taste "Q" gedrückt, die automatisch ein rechtwinkliges Gebäude erzeugt.
Nach dem einzeichnen des Gebäudes den Bildhintergrund entfernen, dass macht es übersichtlicher.
Im oberen Fenster rechts "Ebenen" "Bing Sat" ist markiert und ganz rechts auf den Papierkorb klicken.
Im rechten Fenster "Eigenschaften/Mitgliedschaften" Register "Hinzufügen" wählen. Folgende Schlüssel und Werte müssen auf die Gebäudelinie eingetragen werden:
Schlüssel Wert Kommentar
building:colour white Die Außenfarbe des Gebäudes Farben building:levels 1 Die Stockwerke ohne Dachgeschoß building yes Das Gebäude tag height 8 Die Gebäude Höhe gesammt (Richtw. 4m für ein level) roof:colour maroon Die Farbe für die Dachfläche Farben roof:height 4 Die Höhe vom Pyramidendach (Richtw. 4 m bei Pyramidendach mit Wohnraum) roof:levels 1 Die Anzahl der Wohngeschoße im Dach (Richtw. 1 für ein Wohngeschoß im Dach) roof:shape gabled Die Dach Art (pyramidal für ein Pyramidendach) roof:material roof_tiles Ein Dach mit Dachziegeln verschiedenes Dachmaterial
Nach dem Hinzufügen der Schlüssel und Werte, auf den Mittelpunkt einer Seitenlinie, wo sich der Eingang befindet, mit dem Zeichenwerkzeug und einem Doppelklick-Links einen neuen Punkt setzen.
Im rechten Fenster "Eigenschaften/Mitgliedschaften" Register "Hinzufügen" wählen. Folgende Schlüssel und Werte müssen auf den Punkt eingetragen werden:
Schlüssel Wert Kommentar
entrance yes Eingang (Hier ist der Eingang in das Gebäude ) addr:housenumber 6 Hier die Hausnummer eintragen addr:street Musterstraße Hier den Straßennamen eintragen addr:city Name Name der Stadt addr:postcode 00000 Die richtige Postleitzahl addr:country DE Die Länderabkürzung
Jetzt in das Gebäude (wo der Schornstein ist) ein weiteres (kleines angemessenes) Gebäude einzeichnen. Das Gebäude, kann mit dem Building-Tool oder mit dem Linienwerkzeug eingetragen werden.
Im rechten Fenster "Eigenschaften/Mitgliedschaften" Register "Hinzufügen" wählen. Folgende Schlüssel und Werte müssen nur auf die (kleine angemessene) Gebäudelinie eingetragen werden:
Schlüssel Wert Kommentar
building:material brick Das Ziegelmauerwerk vom Schornstein building part Es ist ein Teil des Gebäudes height 9.0 Die Höhe des Schornsteins (Angemessen zum Haus) roof:height 1.0 Die Höhe der Betonplatte die auf dem Schornstein abschließt roof:material concrete Es ist eine Betonplatte roof:shape flat Die Betonplatte ist flach
Optional wenn noch nicht so viele 3D Häuser in der Gegend sind, als Info:
Schlüssel Wert comment Das ist ein 3D Haus / sieh google josm/Basic/editing
Der Schornstein kann nun mit dem "Auswahlwerkzeug" markiert werden und an jeden beliebigen Ort inner halb des Gebäudes verschoben werden.
Das Ergebnis der Eintragung wird dann so aussehen:
Man sieht altes Gebäude und neues Gebäude zur Überprüfung im "OSM2World Viewer" nicht in JOSM! (Anleitung der Überprüfung folgt)
Hier kann man das Gebäude später sehen. Die Aktualisierung dauert ca 5-10 Tage. OSM 3D Gebäude
Eine 3D Garage mit Flachdach eintragen
Diese Anleitung dient ausschließlich, der Eintragung von quadratischen Garagen mit einem Flachdach!
Hier ist einmal eine Vorschau zu sehen wie das ausehen wird.

Als erstes das Gebiet, in dem das Gebäude mit einem Flachdach eingetragen werden soll, herunterladen.
Das Gebäude, kann mit dem Building-Tool oder mit dem Linienwerkzeug eingetragen werden.
Um das Gebäude einzutragen, wird der Standort benötigt. Hierzu das Hintergrundbild laden. (Bing Sat) Mit den Tasten + oder - ran bzw. weg zoomen, oder mit dem Mausrad. Im linken Auswahlmenü die Schaltfläche "Punkt setzen" wählen. Punkt setzen
Nun an einer Ecke des Gebäudes mit einem Klick der linken Maustaste beginnen und die Linie um das Gebäude herum legen. An jeder weiteren Ecke erneut mit der linken Maustaste einen Punkt setzen. Beim letzten Punkt mit der linken Maustaste einen Doppelklick setzen, um die Linie zu schließen.
Anschließend wird die Taste "Q" gedrückt, die automatisch ein rechtwinkliges Gebäude erzeugt.
Nach dem einzeichnen des Gebäudes den Bildhintergrund entfernen, dass macht es übersichtlicher.
Im oberen Fenster rechts "Ebenen" "Bing Sat" ist markiert und ganz rechts auf den Papierkorb klicken.
Im rechten Fenster "Eigenschaften/Mitgliedschaften" Register "Hinzufügen" wählen. Folgende Schlüssel und Werte müssen auf die Gebäudelinie eingetragen werden:
Schlüssel Wert Kommentar building:colour yellow Die Außenfarbe des Gebäudes Farben building yes Das Gebäude tag height 4 Die Gebäude Höhe gesammt (Richtw. 4m für ein level) roof:colour gray Die Farbe für die Dachfläche Farben roof:height 1 Die Höhe vom Krüppelwalmdach (Richtw. 4 m bei einem Krüppelwalmdach mit Wohnraum) roof:shape flat Die Dach Art (flat für ein Flachdach)
Nach dem Hinzufügen der Schlüssel und Werte, auf den Mittelpunkt einer Seitenlinie, wo sich der Eingang befindet, mit dem Zeichenwerkzeug und einem Doppelklick-Links einen neuen Punkt setzen.
Im rechten Fenster "Eigenschaften/Mitgliedschaften" Register "Hinzufügen" wählen. Folgende Schlüssel und Werte müssen auf den Punkt eingetragen werden:
Schlüssel Wert Kommentar
building entrance Toreinfahrt in die Garage with 4 Breite der Toreinfahrt (Richtw. 4 so sind keine Fenster vorn) height 3 Höhe der Toreinfahrt (Richtw. Höhe vom Gebäude)
Auf der Rückseite, wenn vorhanden, kann zusätzlich die normale Eingangstür eingetragen werden. Nach dem Hinzufügen der Schlüssel und Werte, auf den Mittelpunkt einer Seitenlinie, wo sich der Eingang befindet, mit dem Zeichenwerkzeug und einem Doppelklick-Links einen neuen Punkt setzen.
Im rechten Fenster "Eigenschaften/Mitgliedschaften" Register "Hinzufügen" wählen. Folgende Schlüssel und Werte müssen auf den Punkt eingetragen werden:
Schlüssel Wert Kommentar
building entrance Personen Eingang
Das Ergebnis der Eintragung wird dann so aussehen:
Man sieht altes Gebäude und neues Gebäude zur Überprüfung im "OSM2World Viewer" nicht in JOSM! (Anleitung der Überprüfung folgt)
Hier kann man das Gebäude später sehen. Die Aktualisierung dauert ca 5-10 Tage. OSM 3D Gebäude
3D Straßenlampe eintragen
Diese Anleitung dient ausschließlich, der Eintragung von 3D Straßenlampen!
Hier ist einmal eine Vorschau zu sehen wie das ausehen wird.

Als erstes das Gebiet, in dem die Straßenlampe steht, herunterladen.
Die Straßenlampe sollte bekannt sein, da sie auf dem Hintergrundbild schwer zu sehen ist.
Um die Straßenlampe einzutragen, wird der Standort benötigt. Im linken Auswahlmenü die Schaltfläche "Punkt setzen" wählen. Punkt setzen. Mit einem Doppelklick einen einzelnen Punkt erzeugen.
Der Punkt ist immer neben dem Fußweg auf der Straßen abgewandten Seite.
Im rechten Fenster "Eigenschaften/Mitgliedschaften" Register "Hinzufügen" wählen. Folgende Schlüssel und Werte müssen auf den Punkt eingetragen werden:
Schlüssel Wert Kommentar height 8 Höhe der Straßenlampe (Richtw. 8 ) highway street_lamp Es ist eine Straßenlampe street_lamp:colour black Farbe der Straßenlampe (Richtw. vorerst nur black)
Eintragungen von 3D Straßenlampen müssen nicht unbedingt im OSM2World-Viewer angesehen werden.
Die Funktion der Straßenlampe kann auf dieser Karte Lichter Karte angesehen werden.
3D Baum eintragen
Diese Anleitung dient ausschließlich, der Eintragung von 3D Bäumen!
Hier ist einmal eine Vorschau zu sehen wie das ausehen wird.

Als erstes das Gebiet, in dem der Baum steht, herunterladen.
Die Baum sollte bekannt sein, da er auf dem Hintergrundbild teilweise schwer zu sehen ist.
Um den Baum einzutragen, wird der Standort benötigt. Im linken Auswahlmenü die Schaltfläche "Punkt setzen" wählen. Punkt setzen. Mit einem Doppelklick einen einzelnen Punkt erzeugen.
Der Punkt ist nicht, auf Wege, Straßen oder andere Linien zu setzen.
Im rechten Fenster "Eigenschaften/Mitgliedschaften" Register "Hinzufügen" wählen. Folgende Schlüssel und Werte müssen auf den Punkt eingetragen werden:
Schlüssel Wert Kommentar height 15 Höhe des Baumes (Richtw. 15 ist ca. Haushoch ) natural tree Es ist ein Baum
Eintragungen von 3D Bäumen müssen nicht unbedingt im OSM2World-Viewer angesehen werden.
Multipolygon für Ortschaft erstellen
Damit eine Ortschaft/Ortsteil (auch noch so klein) über die Adresssuche gefunden werden kann, Z.B. Pilsenhöhe Sachsen-Anhalt, muss ein Multipolygon für diese Ortschaft/Ortsteil angelegt werden.
Im folgenden Beispiel einmal die eingemeindete Ortschaft: Breesen-Ortsteil von Stadt-südliches-Anhalt.

1. Vorbereitung Die Ortsteile sind bekannt oder finden sich in den meisten Fällen auf der Webseite der Gemeindeverwaltung, im Beispiel einmal Stadt-südliches-Anhalt
2. Das Multipolygon vorbereiten:
Josm starten und den Bereich um die einzutragende Ortschaft/Ortsteil herunterladen. Von einem Knoten einer administrativen Linie ausgehend eine weitere Linie einzeichnen. Hier eignen sich Linien aus 2 Punkten. Nun das Werkzeug Punkt setzen wählen, Mit einem Klick der linken Maustaste auf einen Punkt in administrativen Linie in der Nähe der Ortschaft/Ortsteil klicken. Der Punkt wird sofort rot, nun die Maus weiter ziehen bis zu einer geeignete Stelle und ein Doppelklick mit der linken Maustaste ausführen. Die neue Linie ist gesetzt. Im Beispiel: Bild 1 einmal die rot markierte.
Nun, da die Linie gesetzt ist, werden folgende Werte auf der Linie eingetragen. Im rechten Fenster "Hinzufügen" wählen und als Schlüssel:
admin_level
eintragen In der Zeile Wert wird:

8
eingetragen. Abschließend mit "OK" bestätigen. Nun noch einen 2. Schlüssel hinzufügen:
Als Schlüssel wird:
boundary
eingetragen. In der Zeile Wert wird:
administrative
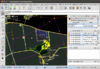
eingetragen.
Jetzt eine weitere Linie aus einem freien Bereich zu der ersten Linie hin einfügen. In einem freien Bereich einen Punkt setzen und die Linie mit dem Ende der ersten gezogenen Linie per Doppelklick der linken Maustaste verbinden. Im Beispiel: Bild 2 wieder die rot gezeigte Linie.
Es werden wieder die beiden Eintragungen auf die weitere Linie vorgenommen. Weitere Linien einfügen bis ein große geschlossene Linie um die Ortschaft herum liegt.
Im Beispiel Bild 3 einmal lila markiert.
Hinweis:
Administrative Linien nicht mit anderen Linien verbinden! Administrative Linien fassen alle Straßen ein, die zur jeweiligen Ortschaft/Ortsteil gehören! Administrative Linien nicht durch Ortschaften ziehen! Jede Ortschaft die eingetragen wird benötigt ein eigenes Multipolygon!
Wird mit der Maus über die Linien geführt wird die Linie rot markiert. Die Markierung darf nicht länger sein als das Multipolygon werden soll. In manchen Fällen ist das so. In diesem Fall die Linie mit einem Klick der linken Maustaste markieren, nun die STRG Taste gedrückt halten und den Punkt mit der linken Maustaste anklicken wo die Linie unterbrochen werden soll.
Im Register Werkzeug -> Linie aufspalten wählen. Jetzt kann die STRG-Taste wieder losgelassen werden. Nun sind die administrativen Linien und die Ortschaft/Ortsteil herum einzeln und fertig.
3. Multipolygon erstellen
Hinweis:
Kleinere Ortschaften/Ortsteile ohne eigene Verwaltung haben admin_level 9.
Im rechten Fenster die erste Schaltfläche "Relation hinzufügen" wählen. Es öffnet ein weiteres Fenster in dem das Multipolygon bestimmt wird. Mit dem Plus-Zeichen oben links eine weitere Zeile einfügen. Folgende Eintragungen werden getätigt:
admin_level 9 boundary administrative name Breesen type multipolygon
Abschließend unten mit "OK" bestätigen. Nun ist das Multipolygon erstellt aber es ist noch leer.
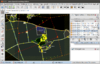
4. Linien dem Multipolygon zuweisen
Nun, da das Multipolygon im rechten Fenster steht: z.B. Breesen mit einem Klick der linken Maustaste das Multipolygon markieren.
Die STRG-Taste drücken und halten und alle 4 administrativen Linien mit einem linken Mausklick anklicken. Sie werden dann rot markiert und bekommen einen kleinen Pfeil gezeigt. Wenn alle 4 Linien markiert sind, die Editor Schaltfläche im rechten Fenster mit der linken Maustaste klicken. z.B. wie in Bild 4 gezeigt.
Hinweis: Keinen Punkt der administrativen Linie mit markieren!
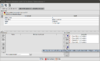
Jetzt öffnet sich das Editorfenster für das Multipolygon. Hier werden die administrativen Linien der Ortschaft zugewiesen. Im rechten Fenster sind nun alle vier markierten administrativen Linien zu sehen. Mit einem Klick der linken Maustaste auf die, im Bild Nr 5, gezeigte Schaltfläche klicken, um die Linien dem Multipolygon zu zuweisen.
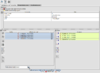
Folgend sind die Linien jetzt auch links (in blau markiert) sichtbar. Wie in Bild 6 gezeigt.
Nun unten im Fenster noch die Rolle "outer" anwenden. Abschließend unten mit einem Klick der linken Maustaste auf "OK" die Eingaben Übernehmen und das Fenster wird sich schließen.
Ist das Multipolygon richtig geschlossen ist die schwarze Linie durchgehend gezeigt. So kann das Multipolygon auch funktionieren.
Orte mit Sonderzeichen
Bei Ortschaften mit Sonderbuchstaben z.B. Ö Ü ß usw. Den Knoten der Ortschaft mit markieren und der Relation mit hinzufügen. Nach dem zufügen links admin_centre auswählen. Der zusätzliche Punkt der Ortschaft wird nicht mit in die vorhandene kreisförmige Linie aufgenommen, er bleibt einzeln stehen.
Ist das Multipolygon richtig geschlossen, ist die schwarze Linie durchgehend gezeigt. So kann das Multipolygon auch funktionieren.
So, das Multipolygon ist erstellt. Wie hier z.B. für Breesen. Alle weiteren Multipolygone werden nach dem gleichen Prinzip eingetragen.
Hinweis: Alle vorhandenen administrativen Linien können auch für weitere Multipolygone genutzt werden
Z.B. Reupzig nutzt eine administrative Linie von Breesen mit.
Nicht mehrere administrativen Linien nebeneinander setzen.
Beschränkung der Straßenfahrtrichtung eintragen
Dieser Abschnitt ist veraltet, Artikel zu diesem Thema findet man jetzt hier:
Kreuzungen bearbeiten/eintragen
Eine einfache Ampelkreuzung
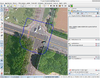
Eine Kreuzung mit Ampel wird im Routing anders bewertet als eine normale Kreuzung. Daher ist es wichtig das die Kreuzung richtig vorhanden ist. Im Beispiel ist eine einfache Kreuzung mit nur einer Fahrspur für jede Richtung.
Im Beispiel ist die Kreuzung richtig vorhanden, es soll nur gezeigt sein was vorhanden sein sollte.
Die Kreuzung einmal gezeigt, wieder mit der blauen Linie markiert.
1. Alle vier Straßen sind in der Mitte verbunden. Das ist grundsätzlich wichtig!
2. Alle vier Straßen haben die Eintragung:
Schlüssel Wert Kommentar lanes 2 Eine Fahrspur für jede Fahrtrichtung.
2. Der Knoten in der Mitte bekommt zusätzlich noch folgende Eintragung:
Schlüssel Wert Kommentar highway traffic_signals Zeigt die Ampel an / Beachtet sie beim routen
3. Die Fuß/Radwege werden um die Kreuzung herum eingetragen. Die Verbindungsknoten mit den Straßen bekommen zusätzlich die Eintragung für die Fußgänger/Radfahrerampel. Im Beispiel sind Fuß/Radweg vorhanden.
Schlüssel Wert Kommentar crossing traffic_signals Beachtet die Fußgängerampel auch beim routen
Eine einfache Einmündung zur Landstraße
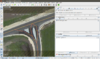
Große Bundesstraßen haben sehr oft Abfarten, dass diese richtig an die folgende Landstraße angebunden sein muß ist sehr wichtig.
Im nun folgenden Beispiel wird eine richtige Verbindung hergestellt. Oft ist zu sehen wie es nicht aussehen soll, mit schlimmen Folgen für Anwender der Daten. Im Bild rechts einmal gezeigt wie die Verbindung nicht aussehen sollte! Die Winkel sind viel zu groß, als das man diese für z.B. routing nutzen könnte.
1. Vorhaben:
- 1. Die Straßen werden neu richtig angeordnet
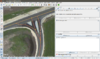
Als erstes werden die beiden Anbindungen neu gesetzt und die entsprechenden Werte wieder auf die Straßen eingetragen. Das sollte dann so wie im Bild gezeigt aussehen. Nun kann diese Einmündung für Anwender auch genutzt werden.
2. Vorhaben
- 2. Fahrbeschränkungen an die Einmündung anbringen
Als erstes und sehr wichtig das Wendeverbot an der Straßenteilung eintragen. Hierzu das Josm Plugin turnrestrictions verwenden.
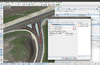
Als erstes der STRG Taste drücken und halten, nun das Straßenstück von dem wir kommen markieren, nun den Knoten über den wir nicht wenden dürfen markieren, nun das Straßenstück ind das wir nicht wenden dürfen markieren. Strg Taste loslassen. Jetzt sind 2 Straßenstücke und ein Knoten rot markiert, nun das Fenster für die Fahrbeschränkungen öffnen und in der Zeile Typ "Wendeverbot" auswählen und mit "ok" bestätigen
Im Bild rechts einmal gezeigt wie es aussehen sollte.
Als zweite Fahrbeschränkung ist das Links abbiegen in die entgegengesetzte rechts Abbiegespur zu verhindern. Das Vorgehen ist das gleiche, wie bei der Eintragung des Wendoverbotes.
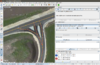
Als erstes STRG Taste ddrücken und halten, nun das Straßenstück von dem wir kommen markieren, nun den Knoten über den wir nur geradeaus fahren dürfen markieren, nun das Straßenstück in das wir nur geradeaus fahren durfen markieren. Strg Taste loslassen. Jetzt sind 2 Straßenstücke und ein Knoten rot markiert, nun das Fenster für die Fahrbeschränkungen öffnen und in der Zeile Typ "nur geradeaus" auswählen und mit "ok" bestätigen
Im Bild rechts einmal gezeigt wie es aussehen sollte.
Es sind nun auch die zwei Schilder an den Knoten zu sehen. Im rechten unteren Fenster sind die zwei Fahrbeschränkungen angezeigt. Im mittleren Fenster sind die Fahrbeschränkungen ebenfalls gezeigt, duch einen Klick auf die jeweilige Fahrbeschränkung wird dies dann auch farblich markiert in großen Fenster angezeigt.
So sollte die Einmündung in eine Straße aussehen, dann kan man von einer guten Funktion ausgehen. Viel Spass beim mappen.
Weiterführende Links
Ein Tutorial zum Erstellen einer Buslinie mit JOSM kann unter folgendem Link nachlesen: Tutorial