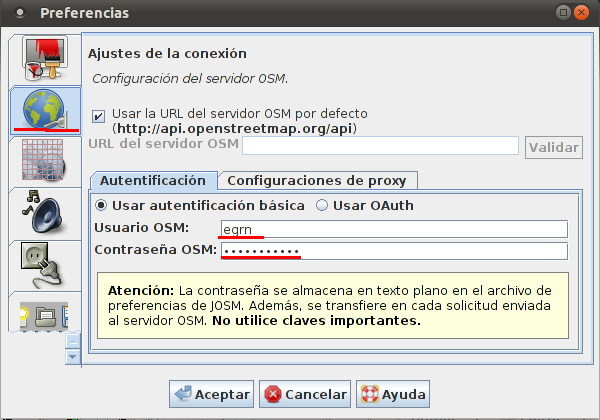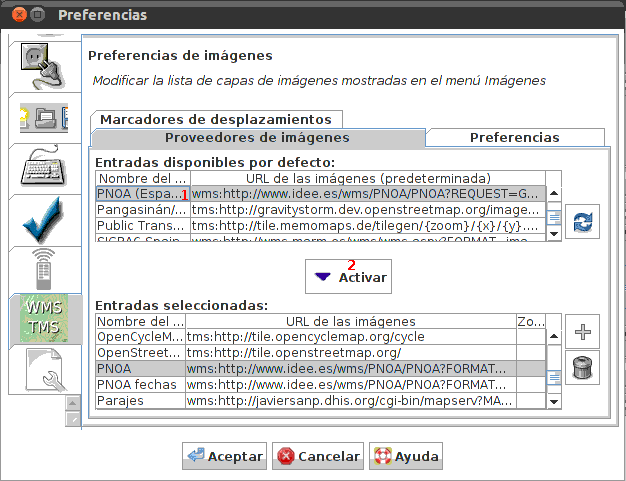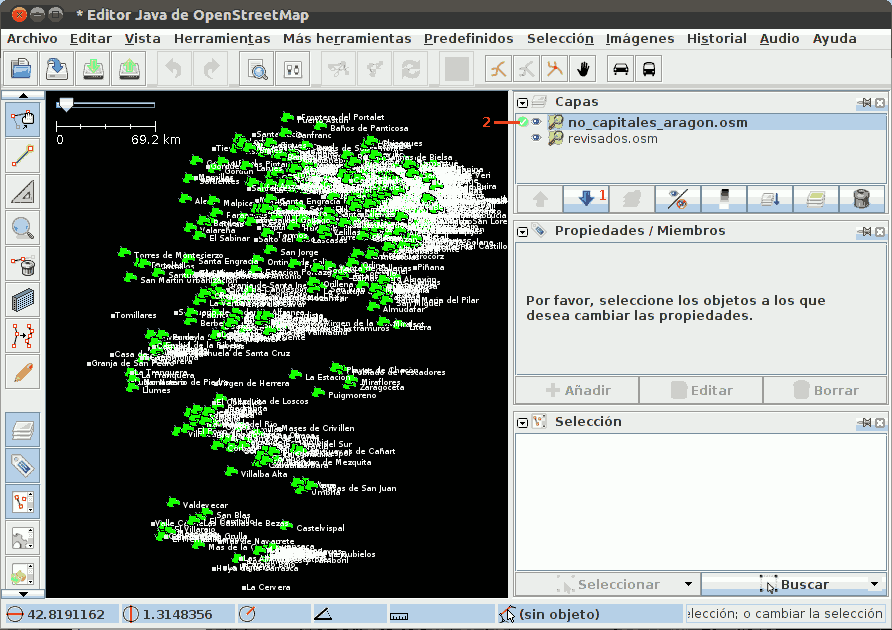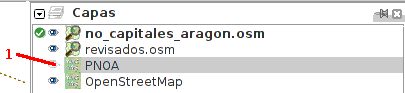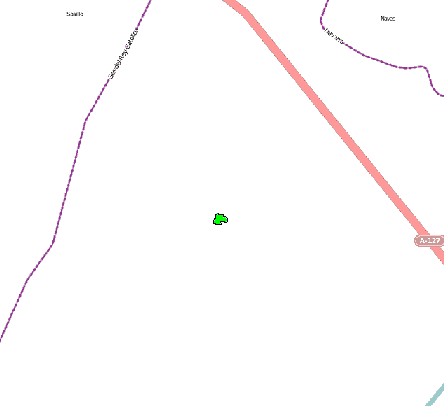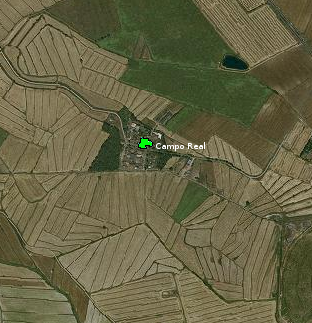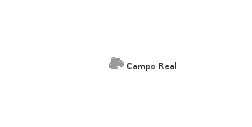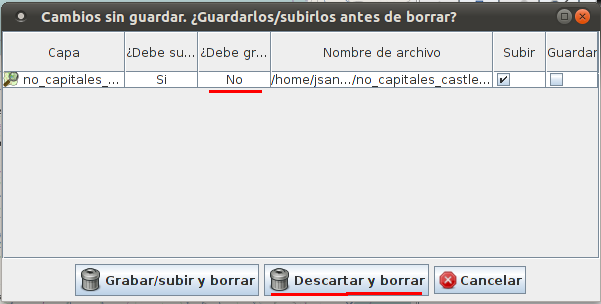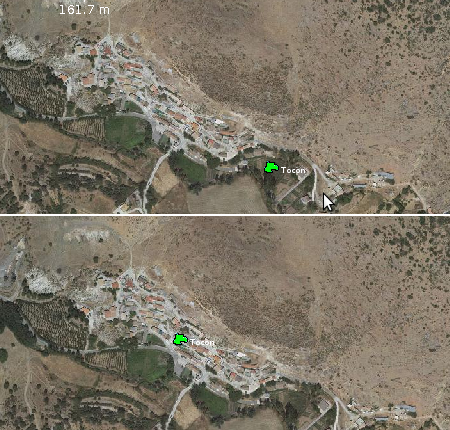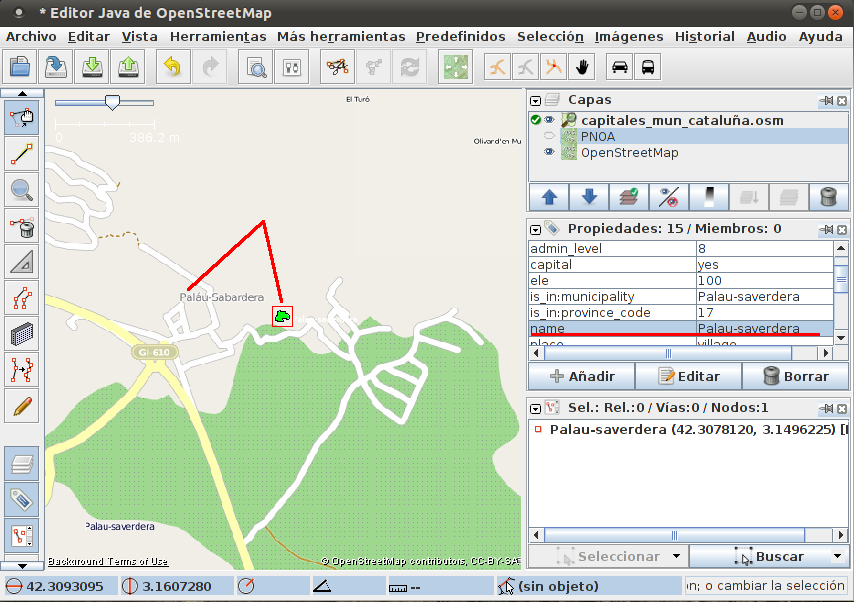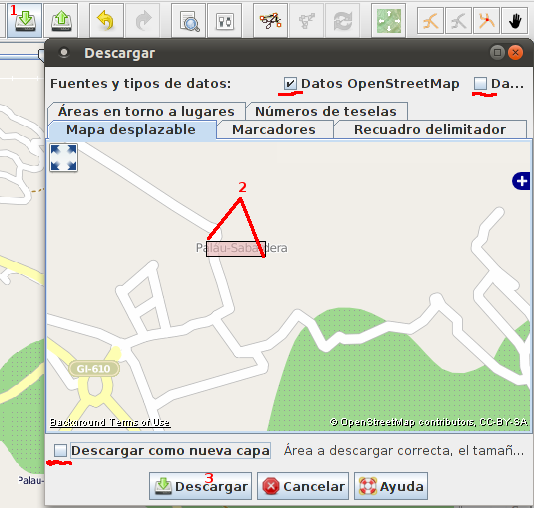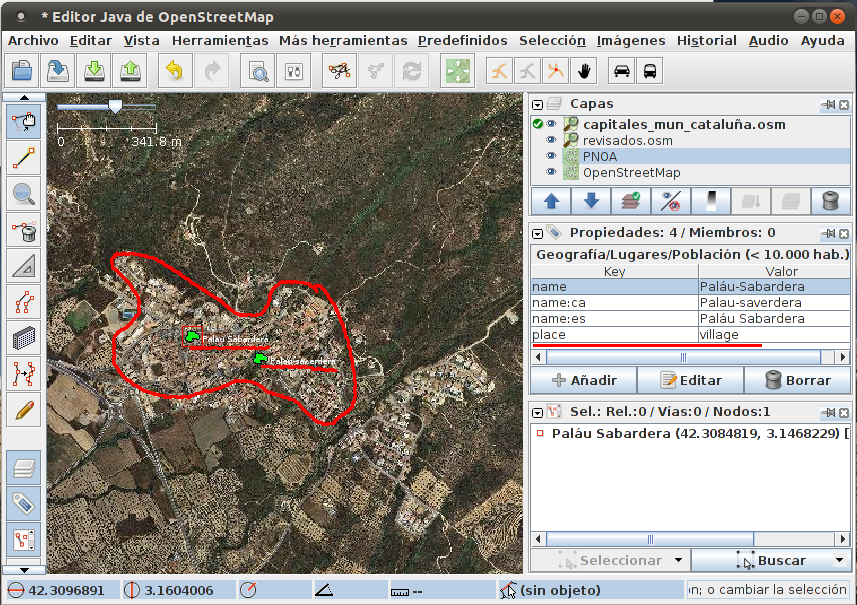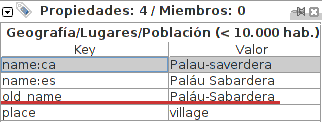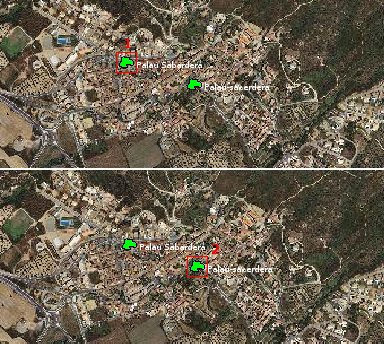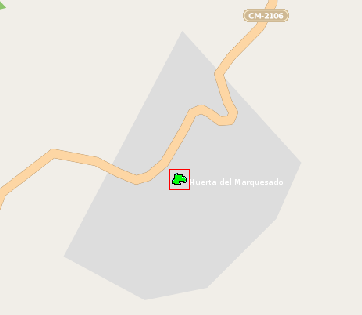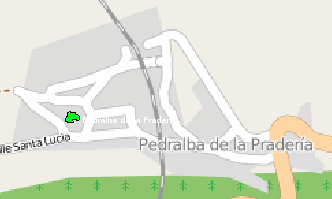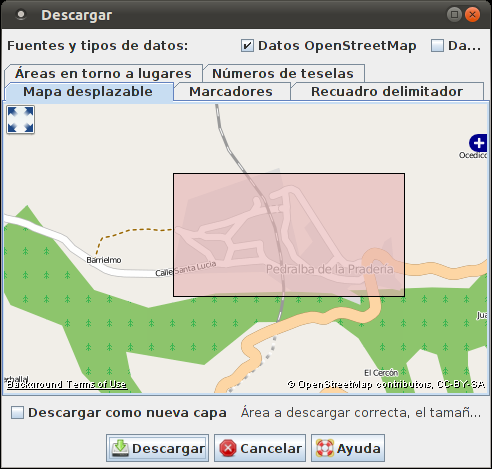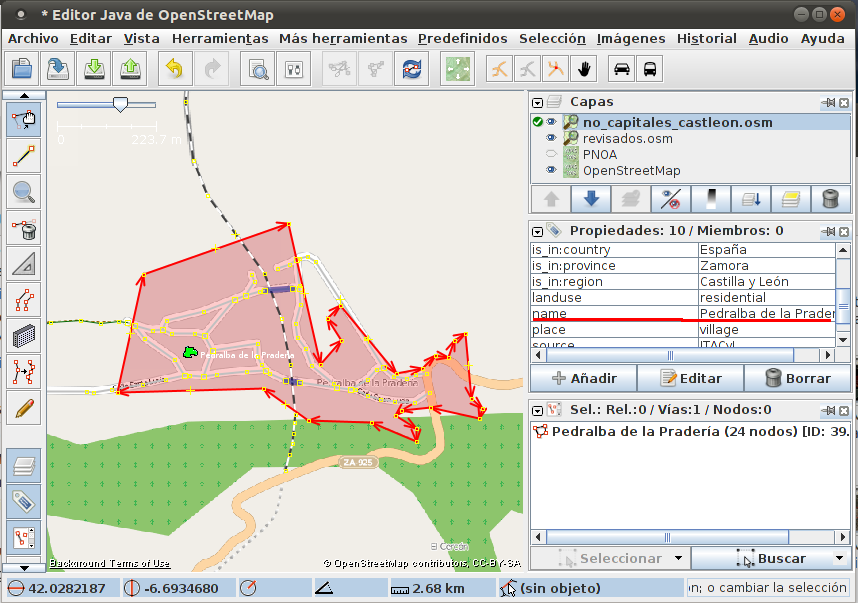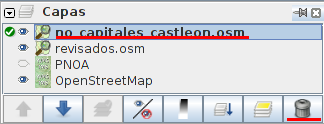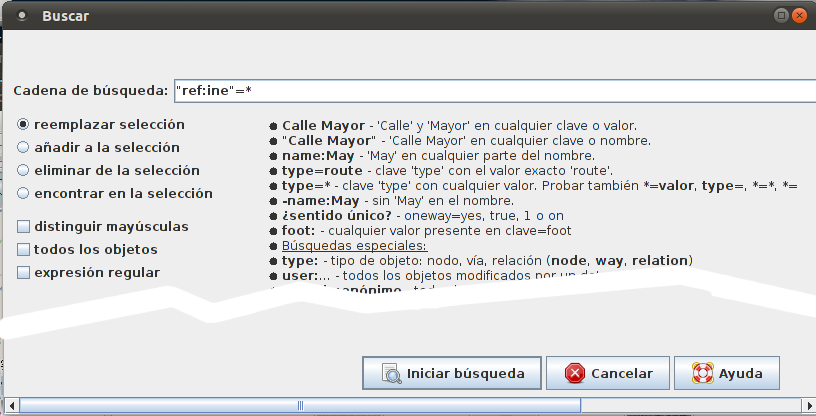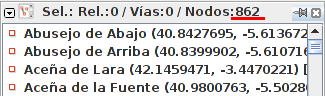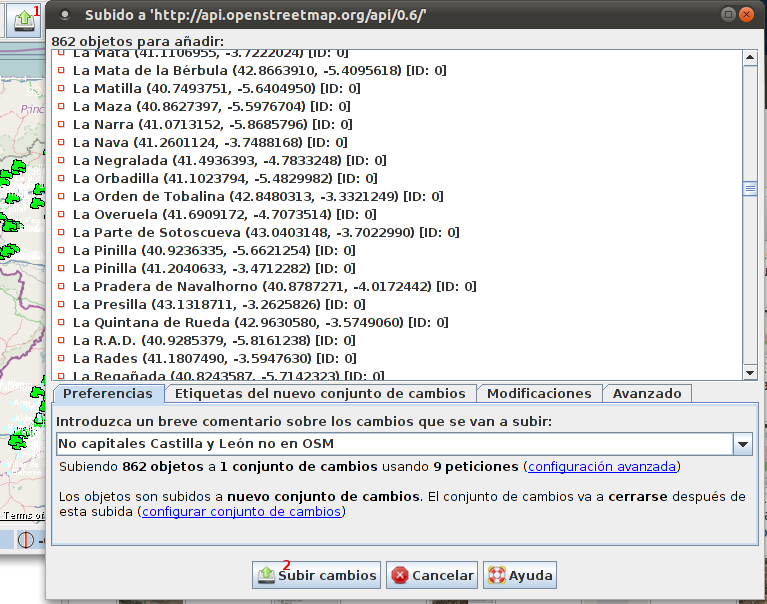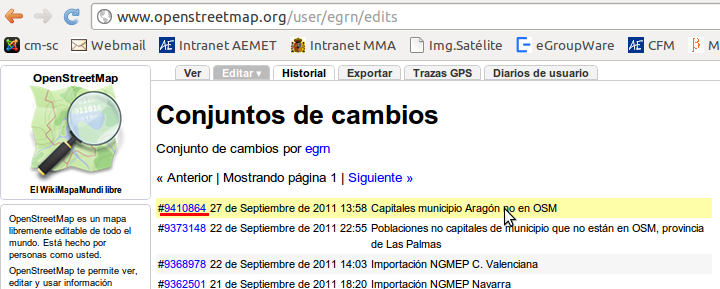ES:Importación NGMEP/Instrucciones para Josm
Jump to navigation
Jump to search
JOSM es un editor de datos osm de escritorio. Puedes encontrar aquí información y tutoriales.
Pasos preliminares
- Una vez instalado, configura Josm (tecla F12), ajustes de la conexión, para autenticar con el usuario egrn y su contraseña.
- Aprovechamos para ir a la pestaña WMS TMS para incluir la capa del Plan Nacional de Ortofotografía (PNOA) para que aparezca en el menú Imágenes. Selecciónala (1) y haz clic en (2).
- Abre el archivo osm con Ctrl-O. A este archivo lo llamaremos capa de trabajo en el resto de este tutorial. Comprobar que está desactivada la vista de rejilla (Ctrl-W) para que se vean los nombres de las poblaciones.
- Para ir revisando una por una las poblaciones existen distintas posibilidades. Una recomendada es ir moviéndolas a otro archivo según las revises. Para ello crea una capa nueva con Ctrl-N y guárdala (con Ctrl-S) con el nombre que prefieras, por ejemplo 'revisados'. En el panel de capas mueve 'revisados' una fila hacia abajo con el botón (1) y activa la capa de trabajo haciendo clic en (2) para que quede así:
- Haz zoom hasta que la escala marque unos 500 metros. El zoom se controla con la rueda del ratón y el mapa se mueve arrastrando con el botón derecho. Carga las capas PNOA y OpenStreetMap (en ese orden) usando el menú Imágenes. Desactiva la visibilidad de PNOA haciendo clic en (1). El motivo de hacer zoom antes de cargar la capa PNOA es que la resolución con que se descargan las imágenes WMS es fija. Es decir, una vez cargada la capa la resolución no cambia si te alejas o acercas. Si en algún momento te acercas más y ves el fondo PNOA demasiado pixelado o si te alejas y las imágenes tardan demasiado tiempo en cargar, puedes ajustar la resolución haciendo clic con el botón derecho en PNOA dentro de la lista de capas y selecciona cambiar resolución.
Comprobar si la población existe en el mapa
- Haz zoom sobre una población cualquiera. Una forma rápida de hacer zoom sobre una población es seleccionar el nodo y pulsar la tecla 3 para hacer zoom a la selección. Viendo la capa OpenStreetMap comprueba si la población ya existe en el mapa. En este caso, no existe. Si existe sigue aquí.
Comprobar la posición del nodo
- Pon visible momentáneamente la capa PNOA para comprobar la posición del nodo. En este caso vemos que efectivamente hay una población y el nodo está situado en su centro o cerca de una plaza, la iglesia, etc. Si no es así sigue aquí.
Valor de la etiqueta place
- En el caso de poblaciones que no sean capital de municipio (objetivo 2), conviene revisar el valor que hemos asignado automáticamente en función de la población a la etiqueta Key:place. Por ejemplo, se supone que Tag:place=isolated_dwelling corresponde a una o dos casas aisladas. Si ves más en PNOA edita la etiqueta place (doble clic en la etiqueta dentro de la lista de propiedades) y ponle el valor hamlet. Si ves una población con Tag:place=hamlet anexa o muy cercana a otra mayor puedes ponerle Tag:place=suburb.
Marcar como revisada
- Si está todo correcto podemos marcar la población como revisada. Para ello, con la herramienta por defecto (seleccionar, tecla S), haz clic en la población y une la selección (Ctrl+Mayúsculas-M) a la capa revisados. Luego borra el nodo (Supr) y pasará de color verde a gris que significa que el nodo está en la otra capa.
- Esta sería la rutina básica. Ahora podemos continuar con el siguiente nodo hasta tenerlos todos en revisados y pasar a #Subir los datos. Para movernos rápido son útiles las teclas 8 para regresar al zoom anterior y 2 para hacer zoom a la capa.
- En cualquier momento podemos aplazar el trabajo guardando las capas de trabajo y revisados mediante el botón guardar
 . Si cerramos las capas o salimos de la aplicación, nos debe indicar que no es necesario guardar las capas. Entonces descartamos. No hay que subir los datos a OSM hasta terminar el trabajo.
. Si cerramos las capas o salimos de la aplicación, nos debe indicar que no es necesario guardar las capas. Entonces descartamos. No hay que subir los datos a OSM hasta terminar el trabajo.
- En algunos nodos se darán distintos casos particulares que vemos a continuación.
Casos particulares
Población desplazada
- Si en PNOA vemos que donde está situado el nodo no hay casas y hay una población cerca, como en el siguiente caso, o si queremos corregir la posición del nodo dentro de la población, podemos desplazar el nodo con el botón izquierdo del ratón. Si el desplazamiento supone un cambio significativo de la altitud debemos eliminar las etiquetas ele=* y source:ele=*. Pasamos a comprobar el valor de la etiqueta place.
La población ya existe
Nodo con etiqueta place
- En el caso que se muestra en la imagen a continuación detectamos en la capa OpenStreetMap que la población que vamos a importar ya existe en el mapa.
- Vamos a fusionar las etiquetas de nuestro nodo con las del nodo existente en OSM. De esta forma se mantendrá en el historial de OSM el trabajo previo de los editores. Para ello lo descargamos con el botón (1), haciendo una selección (2) y haciendo clic en (3).
- Con la capa PNOA comprobamos que se trata de la misma población. Seleccionando el nodo OSM vemos que se trata de un nodo con la etiqueta place=*.
- Si los nombres coinciden completamente pasamos al siguiente punto. Si son diferentes, como en este caso hay que decidir con cual de los dos nos quedamos. Un buen recurso es la Wikipedia. Si decidimos mantener el nombre del nodo OSM, le borramos la etiqueta name=* al nodo a importar, para que no lo sobreescriba al fusionar las etiquetas. En este caso, confirmamos en Palau-saverdera que el nombre actual de la capital del municipio es Palau-saverdera y Paláu-Sabardera es el nombre antiguo. Por tanto, podemos cambiar la etiqueta name por old_name=Paláu-Sabardera. Antes de fusionar.
- Finalmente, fusionamos las etiquetas seleccionando el nodo IGN, copiamos (Ctrl-C), seleccionamos el nodo OSM y pegamos las etiquetas (Ctrl+Mayúsculas-V).
- Una vez que tenemos las etiquetas en el nodo OSM, volvemos a seleccionar el nodo IGN, lo eliminamos con Supr y continuamos por comprobar la posición del nodo usando el que ha quedado.
Área residencial
- Si encontramos en el mapa un área residencial (con landuse=residential), si no le vemos nombre no hay que hacer nada especial.
- Si le vemos nombre, como en este caso
- Descargamos el área en la capa de trabajo
- Comprobamos si el área tiene etiqueta name=*.
- En cuyo caso la cambiamos por place_name=* para que no aparezca repetido el nombre de la población y mantener un vinculo con nuestro nodo.
- Si hemos hecho este cambio, enviamos el área con Ctrl+Mayúsculas-M a la capa 'revisados' que es la que finalmente se importará.
- Si encontramos dentro del área residencial un nodo con etiqueta place=*, lo tratamos como en #Nodo con etiqueta place. En cualquier caso, al terminar, eliminamos los datos descargados en la capa de trabajo y pasamos a #Comprobar la posición del nodo.
Subir los datos
- Una vez que hayamos terminado de revisar todos los nodos, la capa de trabajo estará vacía. Bajo ninguna circunstancia hay que subir a OSM esta capa, ya que podríamos eliminar datos, así que mejor la cerramos ahora.
- Haz un recuento de los nodos mediante Ctrl-F y esta búsqueda.
- El número de nodos en revisados debe coincidir con el que había originalmente en la capa de trabajo, publicado en ES:NGMEP, a no ser que hayas decidido no importar algún nodo. Si hay más nodos, puede ser que se haya escapado algún nodo repetido y habría que revisarlo. Contacta con nosotros.
- Ya puedes subir los datos haciendo clic en (1). Pon un comentario identificativo de los cambios y clic en (2).
Anotar en la wiki
- Cuando los datos estén subidos, pueden pasar de horas a unos pocos días hasta que se hagan visibles en el mapa. Comprueba en el historial de cambios del usuario egrn que aparece el conjunto de cambios.
- Anota el identificador del conjunto de cambios en la correspondiente fila de las tablas de ES:Importación NGMEP#Importación.
¡¡Muchas gracias por la paciencia y colaboración!!