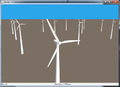ES:JOSM/Plugins/Kendzi3D
Kendzi 3D
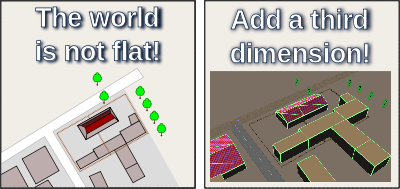
Observa el mundo en tres dimensiones.
Este es un complemento para JOSM, que permite ver datos editados en 3D.
Información
Este complemento se encuentra en una etapa inicial de desarrollo. Puedes probarlo:
- Descargándolo de la lista de complementos de JOSM.
- Código fuente: https://github.com/kendzi/kendzi3d
- Más información aquí: https://forum.openstreetmap.org/viewtopic.php?id=11200
- Más capturas de pantalla de tejados: https://forum.openstreetmap.org/viewtopic.php?pid=170800#p170800
- Interfaz WebGL simple: https://openstreetmap.org.pl:8080/
Galería
-
Roof table support
-
Roof Type 9.0
Instalación
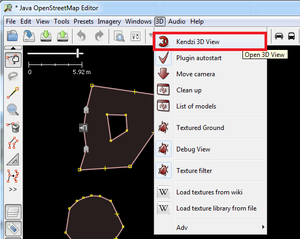
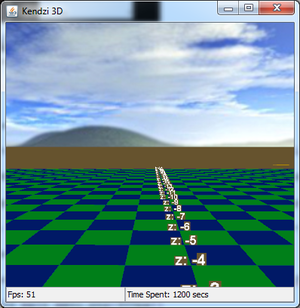
Esta aplicación funciona como un complemento de JOSM y se puede descargar desde el administrador de complementos.
Pasos de instalación:
- Si no tienes java instalado: Java Download
- Sólo descarga Java desde su sitio web oficial download Java.com para mantener tu computadora segura
- Si aún no lo has hecho, puedes descargar el editor JOSM (Java OpenStreetMap) desde: JOSM Download
- Ejecuta JOSM, abre Preferencias (Barra de "Menú" de JOSM> Editar> Preferencias o F12 en Windows) (JOSM> Preferencias o ⌘, en macOS), luego abre la pestaña "Complemento", busca el complemento Kendzi3d y selecciónalo para instalarlo.
- Este complemento requiere complementos adicionales para ejecutarse; kendzi3d-jogl y log4j. Ya deberían estar instalados automáticamente, si no, selecciónalos también.
- Selecciona Aceptar y reinicia JOSM.
- Después de reiniciar, el nuevo menú "3D" debería aparecer en el menú principal de JOSM. Selecciona (Menú> 3D> Vista 3D de Kendzi).
Movimiento de la cámara
En JOSM, ve a Menú> 3D> Mover cámara, lo que coloca la cámara en el centro del área del mapa cargado en JOSM (el rediseño de la nueva posición de la cámara será visible después de algunos movimientos del ratón)
Con algunas teclas del teclado o moviendo el ratón con un botón presionado en la ventana de Kendzi 3D, puedes hacer los siguientes movimientos de la cámara. Mantener una tecla direccional durante un tiempo aumenta la velocidad.
- Flecha izquierda: gira la cámara alrededor de su eje vertical hacia la izquierda (lo mismo que mover el ratón con cualquier botón presionado hacia la derecha)
- Flecha derecha: gira la cámara alrededor de su eje vertical hacia la derecha (lo mismo que mover el ratón con cualquier botón presionado hacia la izquierda)
- Flecha hacia arriba (igual que la letra W): la cámara se mueve sobre el eje óptico más cerca del objeto en el centro de la imagen
- Flecha hacia abajo (igual que la letra S): la cámara se mueve sobre el eje óptico alejándose del objeto en el centro de la imagen
- Página arriba (igual que la letra E): la cámara se mueve hacia arriba, verticalmente (como un ascensor, sin cambiar la dirección del eje óptico)
- Página abajo (igual que la letra Q): la cámara se mueve hacia arriba, verticalmente (como un ascensor, sin cambiar la dirección del eje óptico)
- Letra A: la cámara se mueve hacia la izquierda (sin cambiar la dirección del eje óptico)
- Letra D: la cámara se mueve hacia la derecha (sin cambiar la dirección del eje óptico)
- Al mover el ratón hacia arriba con cualquier botón presionado, el eje óptico gira hacia abajo.
- Al mover el ratón hacia abajo con cualquier botón presionado, el eje óptico gira hacia arriba.
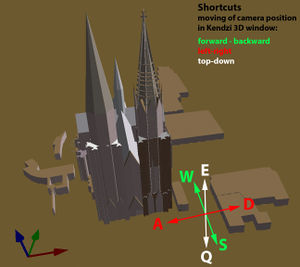
Solucionar problemas
Tutoriales
JOSM/Plugins/Kendzi3D/tutorial/skillion_roof
JOSM/Plugins/Kendzi3D/tutorial/windows
Configuración
Modelos
Modelos personalizados
Ver página: JOSM/Plugins/Kendzi3D/Custom models
Texturas
Configuración manual de texturas
Ver página: JOSM/Plugins/Kendzi3D/textures_configuration
Configuración de texturas wiki
Ver página: Kendzi3d/textures