Pl:Proste edycje JOSM
| Instalacja | Pierwsze kroki | Proste edycje | Zaawansowane edycje | Wtyczki | Wyszukiwarka | Częste pytania | ||||||||||||||
Proste edycje JOSM
Ta strona opisuje kilka podstawowych sposobów edycji danych map w JOSM. Najpierw należy pobrać jakieś dane (patrz Pierwsze kroki)
Podstawowy ruchy
Możesz przenieść lokalizację wyświetlaną na ekranie za pomocą Ctrl+→/Ctrl+←.
Cofnij / Odrzuć zmiany
JOSM zasadniczo nie odczytuje ani nie zapisuje danych w bazie danych OpenStreetMap, chyba że o to pytamy, ale w dowolnym momencie, przed przesłaniem, można odrzucić wszystkie swoje zmiany, zamykając JOSM (lub usuwając aktywną warstwę danych). Można również cofnąć poszczególne czynności edycyjne, klikając przycisk cofania na pasku narzędzi (![]()
![]() ) lub naciskając Ctrl+Z.
) lub naciskając Ctrl+Z.
A więc zrelaksuj się! Jeśli w dowolnym momencie wprowadzisz bałagan do edycji, zawsze możesz cofnąć kilka kroków.
Jeśli prześlesz błędny zestaw zmian podczas procesu uczenia się, skontaktuj się z innymi członkami OSM, aby pomóc ci na zadawane pytania i w pierwszej edycji nie objętych tym przewodnikiem.
Prosimy jednak o cierpliwość, w zapoznawaniu się z opcjonalnymi tematami opisanymi w tym przewodniku, jeśli napotkasz problem. Tak, jest ich dość dużo, ale, przypuszczalnie, znajdziesz właściwą odpowiedź na swój problem :-)
Zaznaczenie i Rysowanie
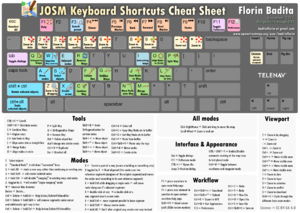
Podczas edycji są dwa główne sposoby działania:
![]() – (S)elect – do wybierania elementów, przeglądania/edycji tagów i przenoszenia ich.
– (S)elect – do wybierania elementów, przeglądania/edycji tagów i przenoszenia ich.
![]() – (A)dd – do dodawania nowych węzłów w celu utworzenia nowej linii, rozszerzenia istniejącej linii lub autonomicznego węzła.
– (A)dd – do dodawania nowych węzłów w celu utworzenia nowej linii, rozszerzenia istniejącej linii lub autonomicznego węzła.
Ponieważ bardzo często jest przełączanie się pomiędzy tymi sposobami, warto pamiętać skróty klawiszowe: S i A.
Czasami będzie konieczne usuwanie elementów. ![]() , skrót klawiszowy ⌦ Delete (na Macu musisz również przytrzymać klawisz Fn)
, skrót klawiszowy ⌦ Delete (na Macu musisz również przytrzymać klawisz Fn)
(Czytając https://josm.openstreetmap.de/wiki/Shortcuts, S itd., oznacza to użycie małej litery "s", a nie ⇧ Shift+S)
Dodawanie linii
Tworząc linię, należy zwrócić uwagą na to, co jest aktualnie wybrane.
- Wyczyść swój obecny wybór, z menu Zaznaczenie → Odznacz wszystko, lub klawisz Esc. Można też ustawić JOSM w trybie wyboru (S) i kliknąć gdzieś na tle.
- Bez wybrania czegokolwiek, naciśnij A, aby rozpocząć dodawanie zupełnie nowej linii.
- Kliknij gdzieś na tle, aby utworzyć nowy węzeł.
- Klikając, rysujemy linię z kilkoma węzłami.
- Aby przerwać dodawanie, naciśnij S, aby powrócić do trybu wyboru.
Dodawanie autonomicznego węzła
Aby utworzyć autonomiczny węzeł, powtarzamy powyższe kroki, ale tym razem przestaniemy dodawać po zaznaczeniu jednego węzła:
- Wyczyść swój obecny wybór.
- Naciśnij A, aby rozpocząć dodawanie.
- Kliknij dwukrotnie, aby utworzyć węzeł.
- Naciśnij S, aby wrócić do trybu wyboru.
Panele
Panele pojawiają się jako pasek po prawej stronie ekranu JOSM, ale możesz pokazać i ukryć każdy z nich.
Zrób to, klikając różne przyciski w lewym bocznym pasku:
Przełączające przyciski, oznaczają, że można kliknąć ten sam przycisk, aby wyświetlić panel, ponownie kliknąć aby go ukryć, a następnie wyświetlić go ponownie (spróbuj).
Na samych panelach możesz je zminimalizować lub odłączyć (oddokować) panel, aby mieć go jako osobne okno.
Niektóre panele są bardziej przydatne niż inne. Na pewno chcesz mieć widoczny panel Znaczniki/Człony relacji ![]() .
.
Tagi
Tagi są wyświetlane w panelu o nazwie Znaczniki/Człony relacji po prawej stronie. Po wybraniu elementu jego tagi zostaną wyświetlone w tabeli z kluczami w lewej kolumnie oraz wartościami w prawej kolumnie.
Przejdź do trybu (S)elect i spróbuj wybrać istniejącą linię lub węzeł, aby zobaczyć jego tagi. W obszarach istniejących danych mapy, które pobrałeś, znajdziesz wiele tagów. Niektóre tagi mają dość skomplikowane znaczenia, podczas gdy inne, takie jak klucz name lub building, są dość proste.
Zobacz Tabele tematyczne z listą tagów (warto się przyjrzeć, ale jest to spora lista.) Nie oczekuje się, że będziesz musiał znać te wszystkie tagi!)
Aby dodać nowy tag, klikamy przycisk Dodaj u dołu tabeli (nie mylić z "(A)dd mode" do dodawania danych elementu) – lub możemy nacisnąć skrót klawiaturowy Alt+A.
Aby edytować istniejący tag, klikamy na niego go dwukrotnie lub zaznaczamy go i klikamy przycisk Edytuj u dołu tabeli lub możemy nacisnąć skrót klawiaturowy Alt+S.
Podczas wpisania tagu w polu klucza i wartości, zobaczymy "przyciąganie" JOSM do sugerowanych wartości z menu rozwijanego. Jest to funkcja oszczędzająca czas w oparciu o wszystkie klucze i wartości pojawiające się w pobranym obszarze oraz wszystkie wspólne tagi, znane JOSM.
Uwaga na temat wyboru: Po wybraniu elementów, które będą zmodyfikowane, należy wybrać właściwą opcję. Zwykle można wybrać tylko jeden element (linię lub węzeł), ale w JOSM można również wybrać wiele elementów i zaznaczyć tagi z całej listy. Jednym ze sposobów jest przeciągnięcie pola wyboru, ale w celu uzyskania większej kontroli nad wyborem, spróbuj przytrzymać klawisz Ctrl podczas klikania na poszczególne rzędy w tabeli.
Niektóre węzły mają tagi z nimi związane, podczas gdy inne istnieją tylko w celu połączenia linii. Autonomiczne węzły (prawie) zawsze mają na nich tagi, podczas gdy węzły tworzące linię, mogą mieć tagi, ale nie muszą.
JOSM wyświetla inaczej węzły, które mają tagi: wyświetla ikonę, która opisuje znaczenie tagu (np. sygnalizacja świetlna) lub jeśli JOSM nie rozpoznaje kombinacji znaczników, węzeł jest narysowany jako wypełniony, jasnoniebieski kwadrat.
Przesyłanie danych
Pamiętaj, że możesz cofnąć lub odrzuć zmiany w dowolnym momencie, ale co jeśli jesteś zadowolony ze zmian? Więc czas przesłać zmiany na serwer OpenStreetMap.
Po prostu klikamy ikonę przesyłania Plik → ![]() u dołu lewego panelu.
u dołu lewego panelu.
Zostaniesz poproszony o wprowadzenie opisu zmian wysyłanych do serwera oraz źródła danych dla zmian. Piszemy krótki opis tego, jakie zmiany wprowadzamy. Ten krótki komentarz jest rejestrowany wraz ze zmianami i wyświetlany innym osobom, jeśli przeglądają wyświetlane historie. Dobrze wytłumaczyć dlaczego wprowadzamy zmiany, a nie tylko co zmieniamy (zapoznaj się ze stroną Komentarze zestawu zmian), ale nie przejmuj się tym zbytnio. Wystarczy krótki komentarz. Jeśli chodzi o źródło zmian to można podać Geoportal, wizja lokalna, itd.
Przy pierwszym przesłaniu zostaniesz poproszony o wpisanie nazwy użytkownika i hasła, podanych podczas rejestracji na głównej stronie OpenStreetMap.org (patrz Tworzenie konta OSM).
Zapisz to, aby uniknąć pisania za każdym razem, chyba że udostępniasz komputer.
Przesyłając pliki do OpenStreetMap, zgadzasz się na udostępnianie swoich danych w Prawa autorskie i licencja na OSM. Podaj tylko dane, które możesz udostępnić (bez kopiowania!). Teraz twoje edycje są w bazie danych OpenStreetMap, bezpłatnie!
Twoje zmiany pojawią się na mapie po pewnym czasie. Zwykle trwa to kilka minut, ale może potrwać dłużej (patrz Renderowanie kafelków).
Kiedy czekamy, warto dokonywać kolejny edycji. Dobrym pomysłem jest regularne przesyłanie pakietów edycji.
Komunikaty o błędach i ostrzeżenia
Przed załadowaniem jakichkolwiek danych, JOSM wykona walidację i jeśli wykryje cokolwiek, co może wskazywać na problemy w danych (prawie zawsze), przedstawi długą, przerażającą listę ostrzeżeń i błędów i zapyta, czy chcesz kontynuować przesyłanie.
Zrelaksuj się, najprawdopodobniej wiele lub większość z tych problemów istniało już przed rozpoczęciem edycji – czy uruchomiłeś sprawdzanie po pobraniu (Uaktualnij dane)?
Popraw błędy przed przesłaniem – szczególnie, jeśli powodują je twoje zmiany. Jeśli jednak błędy były już obecne w danych i nie wiesz, jak je poprawnie naprawić, lepiej jest przesłać dane w takiej postaci, w jakiej są, i poprosić o pomoc na forum.
Ważne jest, aby zrozumieć, że ostrzeżenia są tylko ostrzeżeniami, sprawdź je i popraw tam, gdzie to możliwe, ale nigdy za cenę wprowadzenia złych danych lub hackowskich obejść. Jeśli nie chcesz lub nie możesz ich naprawić natychmiast, możesz to zrobić w dowolnym momencie – ponownie uruchom Sprawdzanie poprawności ![]() w danym obszarze i kliknąć Sprawdź.
w danym obszarze i kliknąć Sprawdź.
Można również zaznaczyć Chcę, żeby ktoś przejrzał moje zmiany.
Możliwe konflikty podczas edycji
A co z konfliktami? Co się stanie, jeśli ktoś inny będzie edytować w tym samym obszarze od czasu pobrania? Jeśli sądzisz, że jest na to możliwe (np. jeśli pobrałeś kilka godzin temu lub edytujesz w pobliżu kogoś innego na stronie mapowania), dobrym pomysłem jest zrobienie kolejnego pobierania przed przesłaniem. Jeśli dodano nowe elementy, możesz je przejrzeć przed przesłaniem. Jeśli istnieje bezpośrednie zderzenie z kimś innym, zmieniającym dokładnie te same elementy, JOSM zgłosi "konflikty" i pozwoli je skorygować. Więcej szczegółów na ten temat można znaleźć w Pl:Zaawansowane edycje JOSM#Rozwiązywanie konfliktów
Po zapoznaniu się z podstawową edycją możesz dowiedzieć się więcej w Zaawansowane edycje.