Pl:Poradnik JOSM
| Instalacja | Pierwsze kroki | Proste edycje | Zaawansowane edycje | Wtyczki | Wyszukiwarka | Częste pytania | ||||||||||||||
Witamy w Poradniku JOSM.
Niniejszy podręcznik podzielono na kilka zakładek widocznych powyżej, zaczynając od wprowadzenia skierowanego do początkujących użytkowników.
Zakładamy, że poznałeś już trochę OpenStreetMap więc skupimy się wyłącznie na tym jak korzystać z JOSM.
Ten przewodnik jest podzielony na kilka zakładek (powyżej), zaczynając od wprowadzenia skierowanego do nowych użytkowników. Tekst zakłada pewną wiedzę na temat koncepcji OpenStreetMap i koncentruje się całkowicie na wykorzystaniu JOSM, a nie innych narzędzi. Możliwe, że niektórzy woleliby najpierw zacząć od Przewodnik dla początkujących lub Potlatch 2/Primer.
Uruchomienie JOSM
Aby uruchomić program należy mieć zainstalowane środowisko uruchomieniowe Java 8.
Pobieranie oprogramowania Java dla wszystkich systemów operacyjnych
Następnym krokiem jest pobranie instalatora ze strony domowej WikiStart JOSM bądź korzystając z jednego z poniższych linków.
Pobierz:
Najnowsza wersja STABILNANajnowsza wersja TESTOWAWersja działająca bez instalacjiInstalator pod WindowsInstalator pod Mac OS X
Pobieranie danych
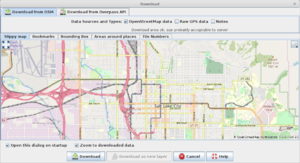
Kliknij przycisk ![]() na pasku narzędzi aby otworzyć okno pobierania.
na pasku narzędzi aby otworzyć okno pobierania.
Domyślnie będzie zaznaczona zakładka slippy map.
Mapę możesz przesuwać przeciągając ją z wciśniętym prawym przyciskiem myszy, a przybliżać i oddalać używając rolki myszy lub podwójnego kliknięcia.
Przybliż fragment mapy który chcesz edytować. Na koniec użyj lewego przycisku myszy i przeciągnij ramkę wokół obszaru, który chcesz pobrać.
Staraj się pobrać obszar obejmujący miejsce twojej edycji, zwracając uwagę na to żeby nie pobierać niepotrzebnie zbyt wielu danych (serwer OpenStreetMap będzie potrzebował dużo czasu na reakcję, a JOSM spowolni lub zabraknie mu pamięci komputera). Prawdopodobnie chcesz zbliżyć się do maksymalnego poziomu powiększenia. Wybierz kilka ulic w okolicy, która Cię interesuje. Zacznij od małej, ponieważ możesz pobrać więcej danych, gdy ich potrzebujesz.
Po kliknięciu Pobierz dane powinny pojawić się w głównym obszarze edycji.
Powiększanie i przesuwanie
W głównym obszarze edycji można przesuwać i powiększać/pomniejszać.
- Powiększanie za pomocą kółka myszy. Możesz też użyć paska powiększania w lewym górnym rogu lub naciśnij Ctrl+, i Ctrl+..
- Przesuwanie przez przeciąganie prawym przyciskiem myszy. Alternatywnie możesz przytrzymać klawisz Ctrl i użyć klawiszy strzałek.
Jeśli nie widzisz niczego, to prawdopodobnie musisz pomniejszyć (przewiń w tył), dopóki wszystko nie wróci do widoku. Podczas powiększania musisz wskazać myszką dane, które chcesz przybliżyć.
Żółte kreskowanie (linie ukośne) wskazuje obszary, które w danym momencie nie są załadowane do JOSM. Powinieneś zobaczyć prostokątny obszar ze zwykłym tłem, w zależności od ustawienia. To jest obszar, który pobrałeś. W obrębie tego obszaru (i na końcu jego krawędzi) zobaczysz dane OpenStreetMap.
Pobierz Więcej danych
Teraz, gdy JOSM wie, gdzie jest, dość łatwo można zażądać nieco więcej danych, aby rozszerzyć pobrany obszar. Użyj opisanych powyżej funkcji powiększania i przesuwania, aby ustawić widoczny obszar. Prostokątny obszar ekranu, który jest aktualnie widoczny, będzie domyślnym zaznaczonym obszarem następnym razem, gdy klikniesz przycisk pobierania paska narzędzi (![]() )
)
Spróbuj pobrać nieco więcej danych w drugiej prostokątnej ramce, mniej więcej tej samej wielkości, obok pobranego obszaru. Aby to zrobić, musisz powiększyć i pomniejszyć, aż szerokość pierwszego pobranego obszaru będzie mniej więcej taka sama, jak szerokość widocznego ekranu, a następnie przesuń na bok, aby ustawić widok na nowym terytorium (ramka z żółtym kreskowaniem), a następnie w lewym menu Plik → kliknij Pobierz w aktualnym widoku.
Tym razem nie musisz nic robić w oknie dialogowym pobierania. Odsuń trochę, aby zobaczyć wynik.
Pamiętaj, zawsze unikaj pobierania zbyt dużej ilości danych za jednym razem.
Załaduj lokalny plik GPX
Powyżej opisaliśmy, używając okna dialogowego pobierania 'slippy map', aby wybrać obszar do pobrania przy pierwszym uruchomieniu JOSM.
Inną metodą jest załadowanie pliku GPX przed pobraniem danych.
- Jeśli chcesz dokonać edycji bez używania śladów GPS, pomiń tę sekcję.
Tutaj zakładamy, że odkryłeś, jak pobrać dane z urządzenia GPS i do pliku GPX (lub pliku NMEA) na dysku lokalnym (Zobacz Making GPX Tracks).
Otwieranie pliku GPX jest bardzo proste.
Kliknij menu Plik → Otwórz...' (![]() ) i wybierz plik.
) i wybierz plik.
Gdy JOSM wyświetla ślad GPS, możesz powiększać i przesuwać za pomocą kółka przewijania i prawego przycisku myszy, jak opisano powyżej.
Teraz możesz wykonać dokładnie tę samą procedurę, aby pobrać niektóre dane mapy wraz ze śladem GPS. Jak opisano w poprzedniej sekcji, ustaw widoczny obszar ekranu i kliknij przycisk pobierania, aby uzyskać pewne dane. Jak zawsze, należy zachować ostrożność, aby uniknąć pobierania zbyt dużej ilości danych. Jeśli Twój ślad GPS pochodzi z krótkiego spaceru, możesz zazwyczaj pobrać obszar obejmujący całość, ale jeśli jest to dłuższy ślad, podróżując przez gęstą złożoną część mapy (np. podróż samochodem przez miasto), to może to być za dużo danych. Zamiast tego powinieneś powiększyć tylko jeden koniec śladu i chwycić mały prostokątny obszar, aby rozpocząć.
Pobierz ślady innych ludzi
OpenStreetMap ma bazę danych, która jest oddzielona od danych mapy głównej, szczególnie w celu udostępniania surowych danych GPS. Możesz pobierać dowolne surowe dane GPS, które inni już wnieśli na danym obszarze. Jest to dodatkowa opcja tickbox w oknie Pobierz.
Praca ze śladami innych osób nie jest wymagana i często może nie być bardzo przydatna, ale może dać użyteczną wskazówkę, jak dokładny jest twój własny ślad i jak zostały umieszczone istniejące dane. Jeżeli na tej samej drodze wykonano kilka śladów, może być przydatne oszacowanie położenia linii średniej, aby zmniejszyć niedokładności GPS. Oprócz przeglądania śladów innych ludzi, możesz przesłać własne. Ponownie nie jest to wymagane.
Włącz zdjęcia lotnicze jako tło
Na przykład kliknij menu Podkłady i wybierz 'Geoportal 2:Ortofotomapa'. Lepsze zdjęcia mogą być dostępne w twoim regionie.
Możesz znaleźć inne źródła zdjęć posortowane według krajów w sekcji Podkład → Ustawienia obrazu.
Zaznaczamy w górnej tabeli podkład i klikamy na Uaktywnij
Więcej na stronie Geoportal.gov.pl.
Teraz jesteś gotowy, aby zacząć Proste edycje.