NL:JOSM/Guide
| Beginnen met | Basisbewerkingen | Gevorderde bewerkingen | Plug-ins | FAQ | ||||||||||||||||
 Welkom bij de gids voor JOSM. Deze gids is gesplitst over verschillende tabpagina's (boven), beginnend met een introductie die zich richt op nieuwe gebruikers. De tekst gaat er van uit dat er enige kennis is over de concepten van OpenStreetMap en focust zich geheel op het gebruiken van JOSM, niet op andere programma's. Voor algemene informatie is er Beginnershandleiding of Learn OSM (die ook handleidingen voor JOSM aanbiedt). U kunt ook de officiële introductie voor JOSM bekijken. JOSM opstartenDownload en voer de jar uit met Java: josm-tested.jar U houdt niet van jar-bestanden? Klik in plaats daarvan op deze link naar java web-start. Voor specifieke stappen voor installeren voor besturingssystemen of tips voor probleemoplossing, bekijk JOSM/Installation. Als JOSM opstart geeft het hoofdvenster voor bewerken enige tekst weer. Dit kunnen ook belangrijke aankondigingen zijn, maar eigenlijk willen we alleen enige kaartgegevens zien… Gegevens downloadenKlik op de knop Downloaden op de werkbalk ( 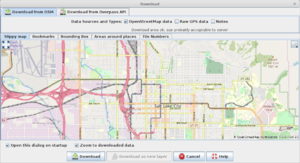 Gebruik tenslotte de linkermuisknop om een vak te slepen rondom het gebied dat u wilt downloaden. U zou een gebied moeten downloaden dat rekening houdt met het bewerken dat u wilt uitvoeren, maar downloaden van te veel kaartgegevens willen vermijden (de server van OpenStreetMap zal veel tijd nodig hebben om te antwoorden en JOSM zou erg traag kunnen worden of tekort geheugen kunnen hebben). U wilt waarschijnlijk zo dicht mogelijk bij het maximum zoomniveau willen inzoomen. Selecteer ene handjevol straten rondom het gebied waarin u geïnteresseerd bent. Begin klein, omdat u altijd meer gegevens kunt downloaden als u die nodig hebt. Als u klikt op Na het downloaden van enige gegevens, is het ene goed idee om een rondje Validatie uit te voeren op de gedownloade gegevens. Het komt regelmatig voor dat dit veel waarschuwingen of zelfs fouten zal activeren - en het is goed om te weten welke fouten er al in de gegevens zitten, voordat u begint met het bewerken ervan. Zoomen en verschuivenBinnen het gebied van het hoofdvenster kunt u verschuiven en in- en uitzoomen.
Als niets ziet moet u waarschijnlijk uitzoomen (terug scrollen) totdat er dingen in uw weergave verschijnen. Tijdens het inzoomen dient u de muis te richten op de gegevens waarop u wilt inzoomen. Gele arcering (diagonale lijnen) geven gebieden aan die op dat moment niet zijn geladen in JOSM. U zou een rechthoekig gebied met een gewone zwarte achtergrond moeten zien. Dat is het gebied dat u hebt gedownload. Binnen dat gebied (en doorlopend na de randen) zult u de gegevens van OpenStreetMap zien. Meer gegevens downloadenNu JOSM weet waar het is, is het heel gemakkelijk om nog wat meer gegevens aan te vragen om het gedownloade gebied uit te breiden. Gebruik de mogelijkheden voor zoomen en verschuiven, zoals hierboven beschreven, om het zichtbare gebied te positioneren. Het rechthoekige gebied van het scherm dat momenteel wordt weergegeven, zal de volgende keer het standaard geselecteerde gebied zijn als u klikt op de knop voor downloaden op de werkbalk ( Probeer iets meer gegevens te downloaden in een tweede rechthoekig gebied, ongeveer dezelfde grootte, naast het gebied dat u al hebt gedownload. U zult, om dat te doen, moeten in- en uitzoomen, totdat de breedte van het eerst gedownloade gebied ongeveer hetzelfde is als de breedte van het zichtbare scherm, en dan de weergave naar een kant verschuiven naar enig nieuw gebied (een gedeelte met gele arcering), en dan op downloaden klikken. Deze keer hoeft u niets te doen met het dialoogvenster Downloaden. Klik gewoon op OK. Zoom een beetje uit om het resultaat te bekijken. Onthoud, vermijd altijd downloaden van te veel gegevens in een keer. Schakelen naar luchtfoto als achtergrondKlik bijvoorbeeld in het menu op "Afbeeldingen" en selecteer "Bing luchtfotografie". Betere afbeeldingen zouden voor uw regio beschikbaar kunnen zijn. U kunt andere bronnen voor luchtfoto's, gesorteerd, vinden onder "Afbeeldingen", "Afbeeldingsvoorkeuren". Nu bent u klaar om enkele basisbewerkingen uit te voeren. | ||||||||||||||||||||