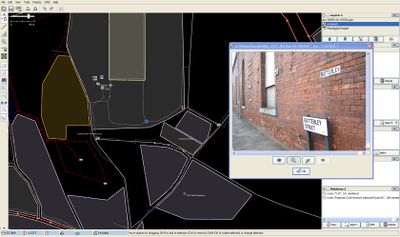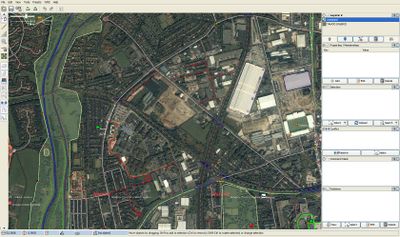RU:JOSM
JOSM или "Java OpenStreetMap Editor" был написан Иммануэлем Шульцем (Immanuel Scholz), поддержку в настоящее время осуществляет Dirk Stöcker. Домашняя страничка программы расположена по адресу http://josm.openstreetmap.de/wiki/Ru%3AWikiStart.
В этой статье рассматриваются общие вопросы связанные с JOSM.
Подробную справку по работе в JOSM вы можете посмотреть здесь
Вы можете скачать JOSM, перейдя туда, или прямо сейчас, нажав на одну из ссылок, указанных ниже:
- josm-tested.jar — стабильная версия JOSM
- josm-latest.jar — последняя, тестируемая версия JOSM
- java web-start — ссылка для прямого запуска JOSM через Java Web Start
- josm-setup.exe — установщик на Windows
Каким редактором пользоваться?
Для OpenStreetMap существует несколько редакторов, таких как онлайн-редактор Potlatch, Merkaartor, iD, Vespucci. Так в каком случае вам следует использовать JOSM, а в каком альтернативные? JOSM — полнофункциональный редактор, нацеленный на опытных картостроителей. Он требует некоторых усилий по установке и настройке. Но, если вы намерены серьёзно заняться редактированием OSM данных, JOSM стоит потраченного на него времени. Все не так страшно: установка пройдет гладко, если вы хоть немного разбираетесь в компьютерах.
Вам надо попробовать JOSM, если:
- Вы собираетесь работать с большими объёмами данных;
- Вы хотите изменять данные без немедленного занесения результатов в БД OSM (просто, чтобы попробовать что-то, с возможностью отката назад);
- У вас есть фотографии, сделанные во время записи трека и вы хотите отобразить их на карте;
- Вы хотите использовать офлайн редактор для редактирования области, которую в тоже самое время изменяют другие люди. JOSM поддерживает объединение изменений и разрешение конфликтов (не забывайте перед upload'ом своих изменений скачивать самую последнюю версию редактируемой области).
Вам, возможно, не нужен JOSM, если:
- Если вы просто хотите добавить название одной улицы. Используйте для этого онлайн редактор;
- Вы не хотите устанавливать никаких программ;
- Ваша локальная сеть или компьютер защищен файрволом, из-за которого JOSM не работает (например, вы редактируете карты с рабочего места);
- Ваш компьютер не удовлетворяет минимальным системным требования, описанным ниже.
Системные требования
Для запуска JOSM на вашем компьютере понадобится:
- Java 8 или выше (к сожалению Java 1.5 не доступна для Mac OS X 10.3, но на OS X 10.4 JOSM работает)
- 256 MB RAM или больше
- Монитор с разрешением 1024*768 или выше (с разрешением 800*600 будет не здорово)
- Видеокарта с 2D acceleration и стандартными настройками. Если есть поддержка только OpenGL, попробуйте запустить код
-Dsun.java2d.opengl=true
. Если с этой настройкой возникают проблемы (сообщение об ошибке, протестировано на WinXP + nVidia FX1500 + два монитора) используйте код-Dsun.java2d.opengl=true -Dsun.java2d.opengl.fbobject=false
но учтите, что опция opengl может быть причиной проблем с window managers в Linux.
Загрузка и установка
Для запуска JOSM вам понадобится установить на ваш компьютер пакет Java 8 или более поздней версии. К сожалению, Java 1.5 не доступна для Mac OS 10.3.x.
После чего вам надо загрузить JOSM с официального сайта страница на английском или страница на русском
Много людей работают над JOSM и для него существует большое количество модулей (дополнений). В то время как официальная версия доступна на http://josm.openstreetmap.de/, вы всегда можете скачать модули или модифицированные версии JOSM с расширенной функциональностью.
Установка Java
Прежде всего вам нужна установленная на вашем компьютере Java, для запуска JOSM:
Linux
- Скачайте Java Runtime здесь: Java SE
Ubuntu
- введите:
$ sudo apt-get install sun-java6-jre
Про установку JOSM в Ubuntu можно прочитать на странице [1]
Debian "pure"
- введите (как root):
# apt-get install sun-java6-jre
Замечание: Если у вас уже установлена другая JVM, либо выберите sun java vm сделав его исполняемым (/usr/lib/jvm/java-6-sun/java), либо обновите настройки системы, выполнив "update-java-alternatives -s java-6-sun"
Gentoo
Стандартная установка:
$ emerge josm
Если вы хотите иметь самую последнюю версию JOSM и модулей воспользуйтесь OpenStreetMap Gentoo Overlay. Используя ключ "x86" вы получите последний стабильный релиз, svn версию.
Большое количество модулей доступно в виде ebuild. Загляните на http://svn.openstreetmap.org/applications/utils/gentoo/ для полного списка.
openSUSE
JOSM пакеты доступны на openSUSE's build service, в репозитарии Application:Geo
Для OpenSuse 11.4 Установка в 1 клик или
zypper ar http://download.opensuse.org/repositories/Application:/Geo/openSUSE_11.4 zypper ref zypper in josm
Для всех поддерживаемых версий OpenSuse ссылки на установку искать тут
Windows
- Установите Java Runtime отсюда: Java SE
Mac OS X
- Java 1.5 входит в состав OS X версии 10.4 или более поздних.
Модули для JOSM
Список модулей можно найти на странице RU:JOSM/Plugins этого Wiki, а также здесь: JOSM Wiki. Установка модулей происходит следующим образом:
Linux & Mac OS X
- Установите Java Runtime, если ещё не установлено
- Для подключения модуля, сохраните его в
~/.josm/plugins(например,/home/$USER/.josm/plugins/wmsplugin.jar) Или воспользуйтесь встроенным менеджером модулей.
Windows
- Установите Java Runtime, если ещё не установлено
- В последних версиях JOSM (начиная с Апреля 2007):
- в самом JOSM: Откройте Правка->Настройки на вкладке "Штепсель с розеткой"; нажмите на кнопку "Скачать список с сервера" и отметьте в появившемся списке те модули, которые хотите установить. Затем перезапустите JOSM
- или сохраните модуль в папку C:\Documents and Settings\имя ващей учетной записи\Application Data\JOSM\plugins.
Как запустить JOSM
jar файл должен быть запущен в Java 1.5. Это делается по-разному для различных платформ:
Linux
Просто введите java -jar josm.jar в командной строке. Есть несколько обучающих видео-роликов. Один из них иллюстрирует шаги, необходимые для того, чтобы запускать JOSM в KDE просто щелкнув по jar файлу. Скачать ролики можно с одного из зеркал, перечисленных на следующей странице: openstreetmap.de.
Для пользователей Ubuntu есть хорошее руководство на UbuntuForums.
Если вы подключены к Интернет через прокси-сервер, сообщите об этом java следующим образом:
java -Dhttp.proxyHost=192.168.1.1 -Dhttp.proxyPort=3128 -jar josm.jar, подставив в соответствующие места ip-адрес и порт своего прокси-сервера.
Если вам нужна поддержка ipv6, попробуйте -Djava.net.preferIPv6Addresses=true
Пример:
java -Djava.net.preferIPv6Addresses=true -Dhttp.proxyHost=proxy.ipv6.uni-leipzig.de -Dhttp.proxyPort=3128 -jar josm/josm-snapshot-xxx.jar
Здесь упоминается proxy, т.к. сервер openstreetmap пока не поддерживает ipv6.
Windows
Обычно, для запуска JOSM, достаточно просто дважды щелкнуть по файлу josm.jar.
В том случае, если это не сработало, создайте текстовый файл с именем start_JOSM с помощью любого текстового редактора, например Notepad. Напишите в нём следующее:
java -jar josm.jar
Сохраните файл с расширением .bat в той же директории, в которой находится josm.jar. Теперь можно, дважды нажав на полученный .bat файл, запускать JOSM.
Также, можно создать ярлык на файл josm.jar, который позволяет запускать JOSM с дополнительными параметрами. Ниже пример того, что прописано в поле "Объект" моего ярлыка. С такими параметрами запускается окно "control prompt" (удобно наблюдать за процессом загрузки/выгрузки данных), JOSM запускается в отдельном окне и ему выделяется 512mb оперативной памяти, что очень ускоряет редактирование плотных массивов данных. Измените "path" на полный путь к вашему josm-latest.jar.
C:\WINDOWS\system32\java.exe -jar -Xmx512M "C:\path\josm-latest.jar"
Mac OS X
Вам понадобится Mac OS 10.4 или более новая. В 10.3 JOSM работать не будет. Просто кликните на jar файле и Java 1.5 запустит приложение. Если требуется выделить JOSM больше оперативной памяти (в том случае, если вы собираетесь редактировать большие объёмы данных), запускайте JOSM следующим образом:
java -jar -Xmx256M -XX:MaxPermSize=256M josm-latest.jar
Быстрый старт
- Если у вас есть GPS-трек пути, который вы хотели бы нанести на карту, запустите JOSM. Выберите File → Open для выбора и загрузки в программу файла с треком. JOSM автоматически подготовит рабочую область, поместив трек в цент экрана.
- Если у вас нет GPS-трека, вы можете использовать данные, собранные другими участниками проекта. Подробнее здесь: Korea Mapping Guide.
- Если вы хотите просто попрактиковаться в использовании JOSM без внесения каких-либо изменений в данные на сервере, просто не делайте "upload" ("download" делать можно).
- Всегда загружайте последнюю версию карты области, которую собираетесь редактировать, даже если используете данные, находящиеся локально на вашем компьютере.
- Для того чтобы обмениваться данными с сервером OSM, убедитесь, что ввели корректные имя пользователя и пароль в настройках JOSM (Правка - Настройки - Сервер OSM - OAuth). Имя пользователя — это не ваш ник в wiki, это ваш e-mail адрес, который вы использовали для регистрации на сайте http://www.openstreetmap.org.
- Теперь выберите File → Download from OSM в меню JOSM. В открывшемся окне убедитесь, что отмечен пункт "OpenStreetMap data" и нажмите кнопку OK. Перед выгрузкой своих изменений на сервер всегда скачивайте свежую версию редактируемой области.
- Если трек очень большой, сервер может отказаться посылать вам OSM данные этой области. В этом случае, следует увеличить масштаб, и скачать данные по частям.
- Немного подождите, пока все данные загрузятся. Если для запрошенной области в базе данных уже имеются какие-либо данные, вы увидите их в главном окне JOSM.
- Теперь можно приступать к редактированию. Будьте осторожны с редактированием существующих данных, таких как улицы, т.к. с ними может быть связано много дополнительных меток.
- Руководство по JOSM доступно в сети здесь и локально из JOSM, если нажать F1. Если вы вконец запутались, можно просто удалить слой, который вы редактировали и начать все сначала. (не выгружайте на сервер ошибочные данные!!!)
- Загляните на эту страницу, для списка горячих клавиш.
Полезные советы
см. также JOSM/Advanced Tricks (больше советов для более опытных пользователей)
- После установки модуля, зайдите в раздел "references", где можно по отдельности подключить или отключить любой из установленных модулей.
- Для новых пользователей OSM, рекомендуется использовать уже настроенный файл. Попросите такой в списках рассылки или у User:SlowRider.
- Для отображения путей в разных цветах и разной толщины, установите модуль mappaint.
- Если у вас мышка без колёсика, вы можете уменьшить или увеличить масштаб с помощью комбинаций клавиш Ctrl-. (точка) and Ctrl-, (запятая).
- Если вы нарисовали одну из полос автострады (motorway), используйте утилиту расположенную здесь, для того чтобы автоматически дорисовать встречную.
Автоматическое прикрепление фотографий к GPS трекам
Одна из проблем, возникающая когда вы рисуете карты с использованием GPS данных, в необходимости делать пометки о названиях улиц и объектах, которые вы собираетесь нанести на карту, в процессе записи GPS трека. Если у вас есть возможность взять с собой цифровую фотокамеру, JOSM может вам с этим помочь.
- сделайте фотографию экрана вашего GPS / экрана, показывающего время, полученное с GPS перед началом.
По ходу своего путешествия, фотографируйте интересные места, транспортные развязки, перекрестки, дорожные знаки. По возвращении домой, загрузите полученный трек в JOSM:
- Найдите окошко "Layers", справа вверху.
- Щелкните правой кнопкой мыши по слою GPS трека, только что вами загруженного. Обратите внимание: вы должны делать это для слоя, загруженного вами, а не для слоя данных, загруженных с сервера OSM, который уже не содержит временных меток.
- Выберите "Import Images" (в некоторых версиях "import photos").
- Правой кнопкой мыши щелкните по слою фотографий.
- Синхронизируйте часы, используя временную метку с первой сделанной фотографии (изображение экрана GPS / экрана, показывающего время, полученное с GPS).
- Если по каким-то причинам, вы эту фотографию не сделали, включите фотокамеру и GPS. Посмотрите на сколько отличаются показания их часов и добавьте (или вычтите) это значение к тому, что показывается в окне 'sync clocks'.
Автоматическое сопоставление звукозаписей GPS трекам
Как и для фотографий, теперь существует подобная возможность для звукозаписей.
Есть три способа, пошагово описанных в Справке JOSM:
1. Непрерывное аудио с путевыми точками GPS
С помощью этого метода, вы собираете путевые точки вдоль трека используя свой GPS и одновременно используете диктофон для непрерывной звукозаписи для описания того, что путевая точка представляет из себя на местности — название улицы или интересная точка. Ваш GPS сохраняет три ключевых параметра о каждой точке — ее положение, время, когда она была сделана и ее имя или номер. Аудио и путевые точки потом синхронизируются в JOSM, так, что вы сможете проиграть каждое описание нажав на маркер, представляющий каждую путевую точку.
2. Непрерывное аудио с точками обозначаемыми голосом
С помощью этого метода вы также создаете непрерывную звукозапись, но вместо создания путевых точек с помощью GPS вы записываете хорошо различимый звуковой ключ для каждой точки, например "ОТМЕТИТЬ! Школа №37 по левую сторону".
3. Аудио-клипы с путевыми точками
С помощью этого метода, вы создаете путевые точки для идентификации интересных мест. Однако, Вы записываете отдельные аудио-файлы для каждой из них и имя каждого файла добавляется как элемент <link> к соответствующей путевой точке в файле GPX перед загрузкой в JOSM. Когда JOSM создает аудио-маркер для каждой путевой точки, он знает, какой аудио-клип проигрывать, когда Вы щелкните на маркер.
Подробная информация Audio mapping
== Cообщения об ошибках /code> in a shell. There are also some tutorial videos. One describes the steps to set up KDE for starting JOSM by clicking on the JAR file. Get the tutorials from one of the mirrors listed at openstreetmap.de.
Ubuntu users have a good tutorial at UbuntuForums.
If you need to use it from behind a proxy, you can tell it to the java runtime like JOSM ==
Ошибка во время передачи данных на сервер
Наиболее вероятная причина этой ошибки в том, что сервер перегружен и не послал необходимы ответ JOSM. Если это случилось, просто попробуйте повторно выгрузить данные попозже, JOSM начнет с того места, на котором прервался.
Если вы видите "error 412 precondition failed", это означает, что что-то изменилось на самом сервере. Попробуйте удалить проблемные данные.
JOSM запускается, но окно пустое
Если вы используете fancy, с включенной функцией compiz/beryl, это может случиться. Решить эту проблему довольно просто, добавьте следующую строку в profile пользователя:
export AWT_TOOLKIT="MToolkit"
Заметки Чайника
Ниже несколько заметок от новичка (Parsingphase), написанных в течении первой пары дней работы в OSM, с использованием редактора JOSM (на Mac OS X)
Mac-особенности
- Установка JOSM на OS X дело несложное — просто скачайте и дважды щелкните по .jar файлу.
- Используйте двухкнопочную мышь с колёсиком — это гораздо упростит вам жизнь. Таскайте с зажатой правой кнопкой мыши, чтобы перемещать карту, крутите колесо для увеличения.
- Если мышки нет, используйте клавиатуру, command-click ("Apple-click") эмулирует щелчок правой кнопкой, ctrl-стрелочки — для передвижения карты, ctrl-, и ctrl-. для зумирования.
- т.к. название директории начинается с точки, ~/.josm будет не видна в Finder. Вы можите записывать модули в неё либо с помощью командной строки, либо открыв дирректорию через "Go to Folder..." (меню "Go" в Finder).
Относится ко всем платформам
Почему я не вижу своих изменений?
- Загляните в Map Features, чтобы определить к какому классу относится ваш объект, например дорога, железная дорога и т.д., и какого он типа. Если вы не уверены (например, не можете определить относится ли дорога к типу Primary или Secondary), будьте консервативны — выберите наименьший (в нашем примере — Secondary).
Смотрите также
Дополнительная информация
- Часто задаваемые вопросы
- Плагины для JOSM
- Участие в разработке JOSM
- OpenStreetMap component overview
- JOSM file format
- JOSM/Search function
- HOWTO run JOSM from flash disk with Java
Внешние ссылки
- JOSM's project page
- Начните с JOSM!
- JOSM dev mailinglist
- русификация интерфейса JOSM
- Cправочная система JOSM (помогите русифицировать до конца)
- неофициальная RU-группа в Telegram