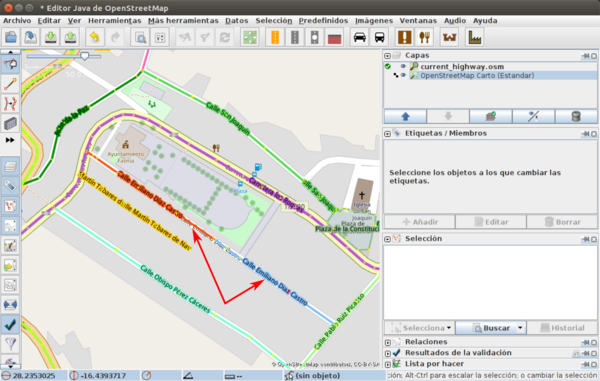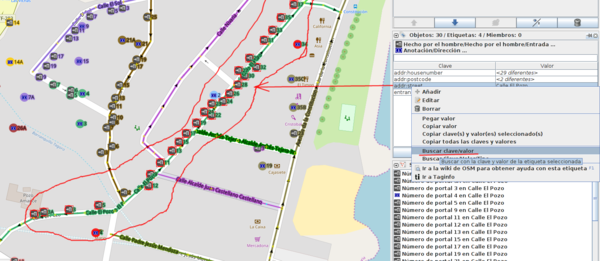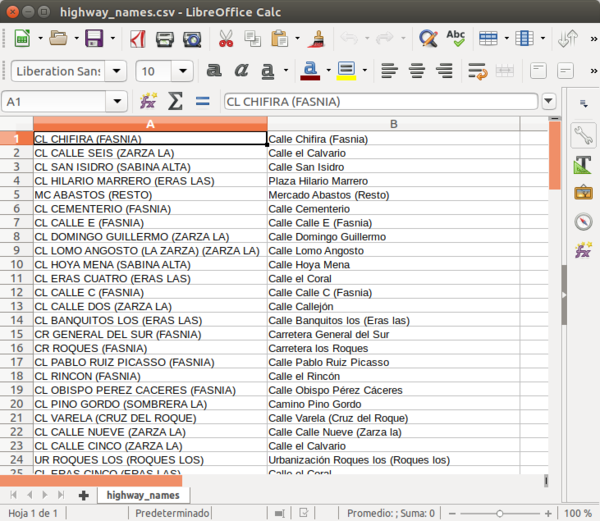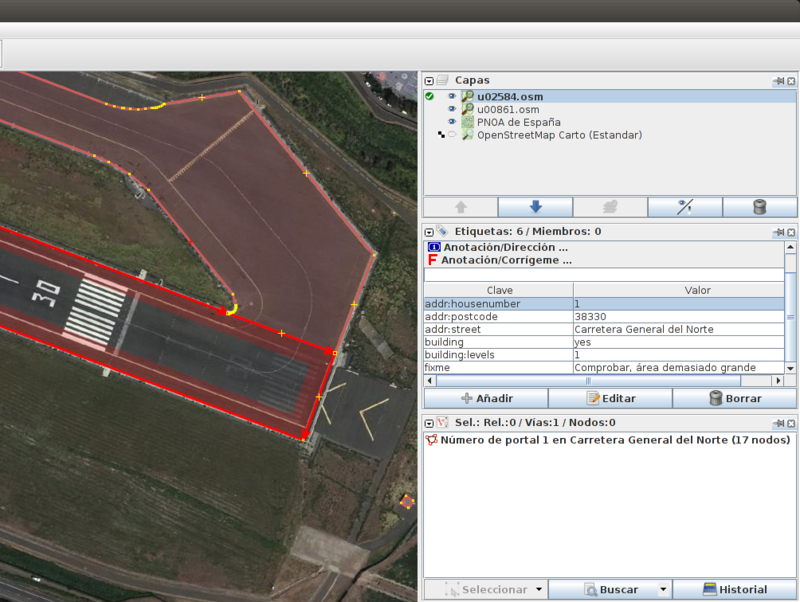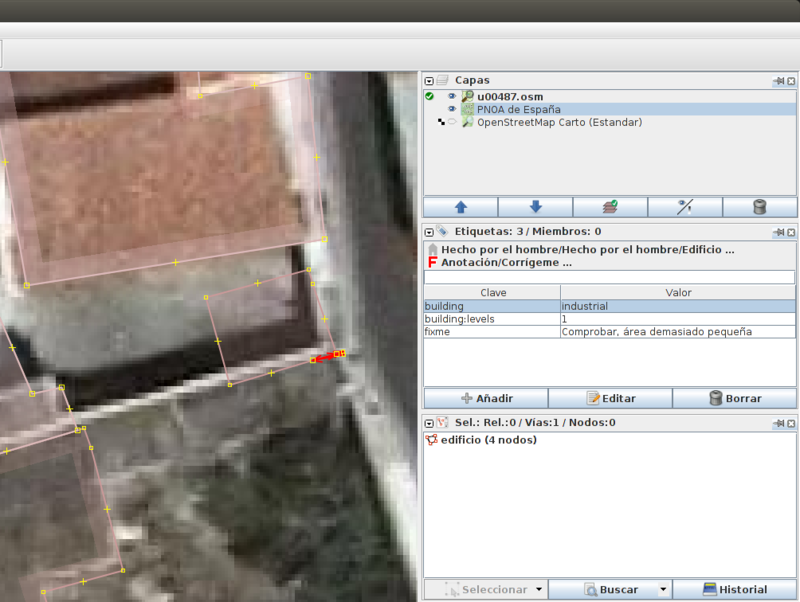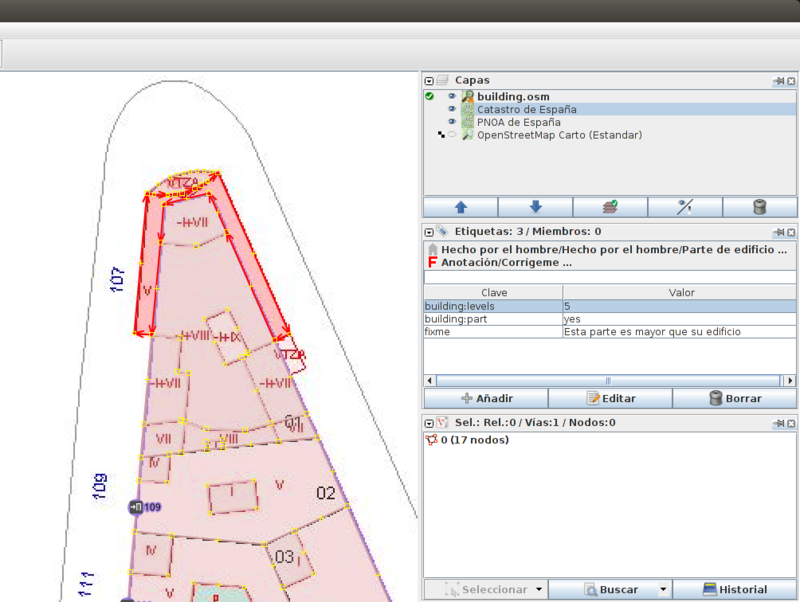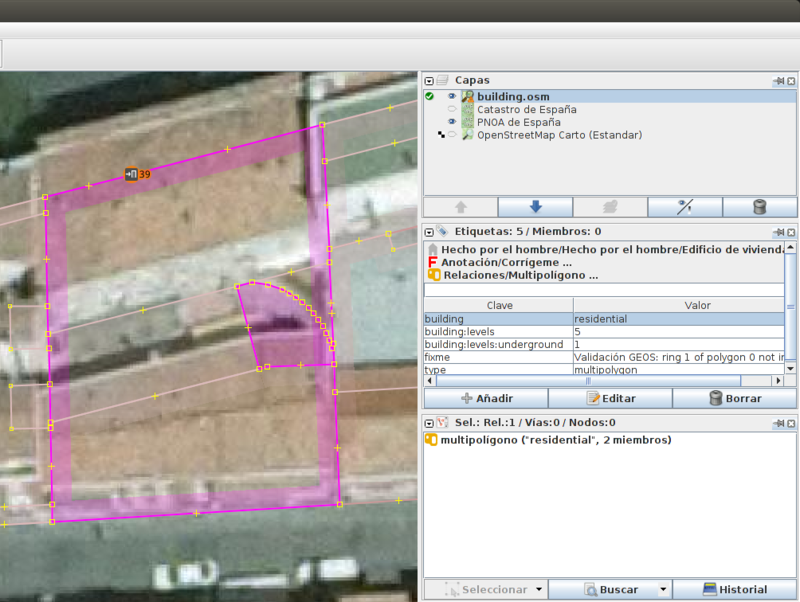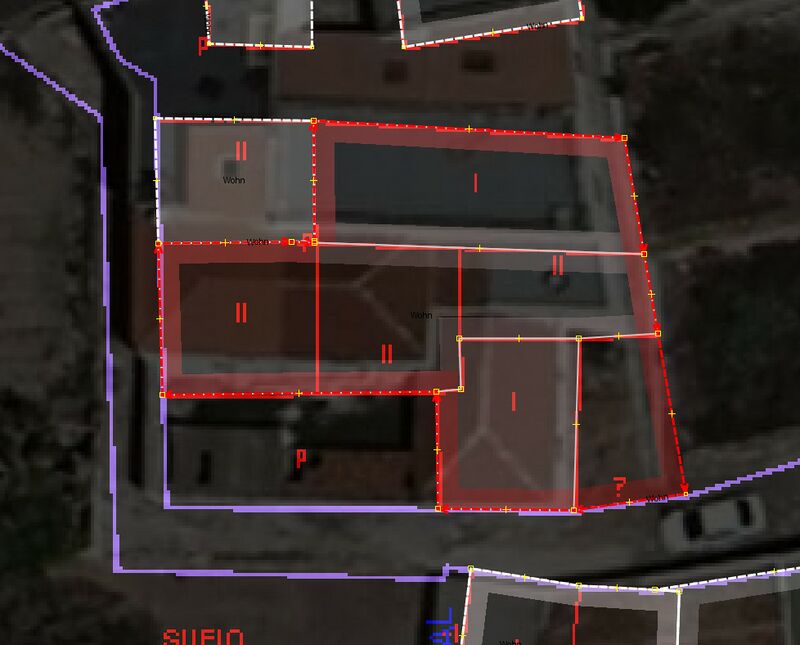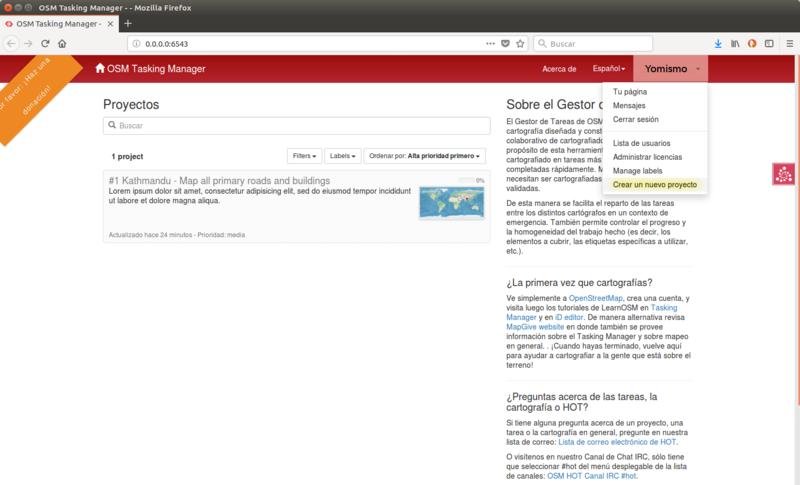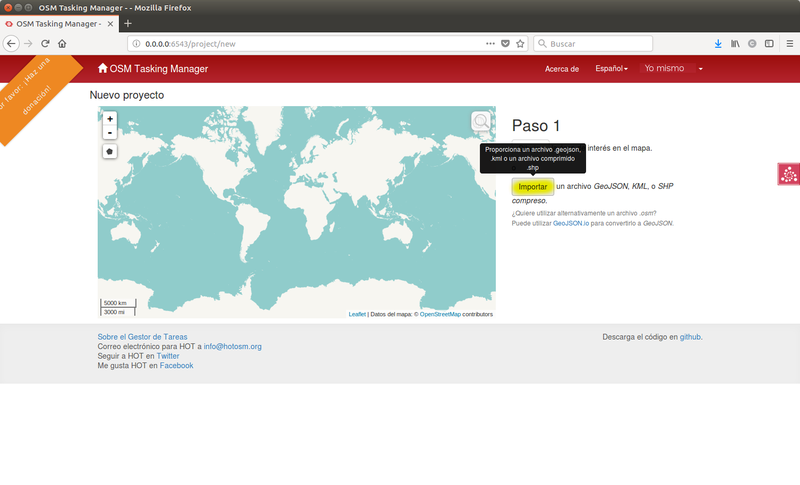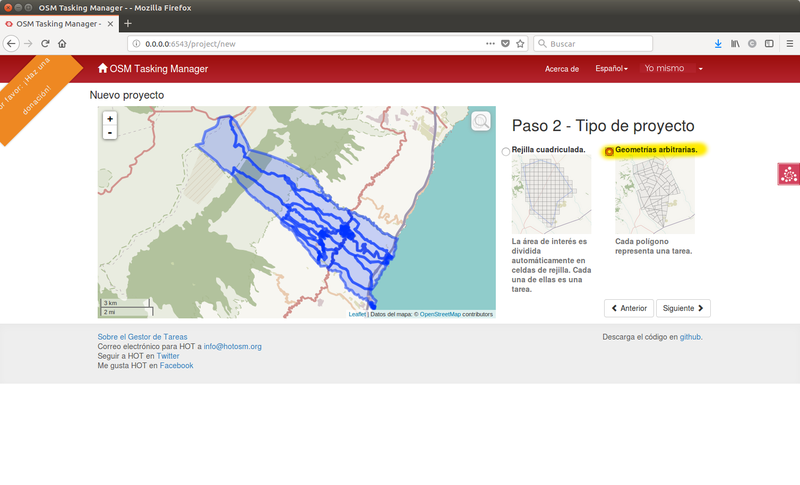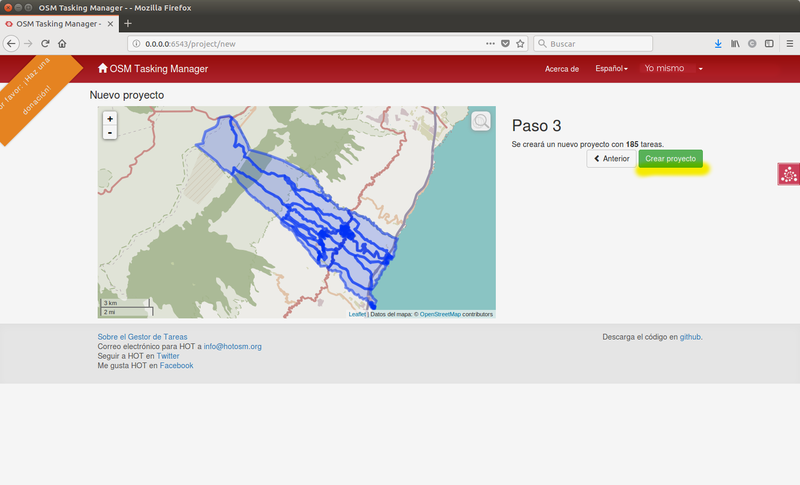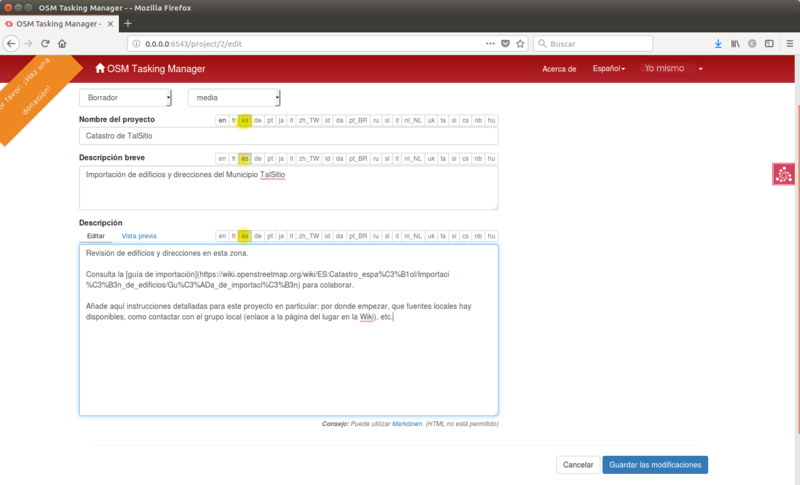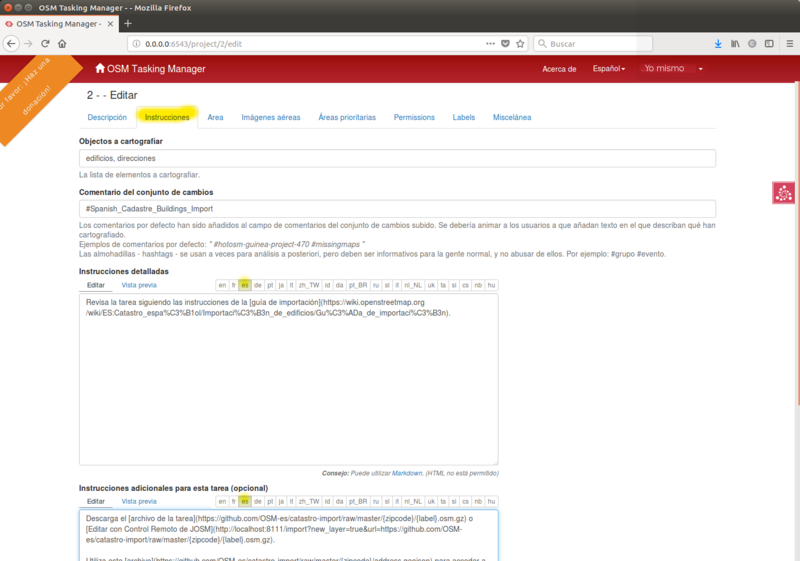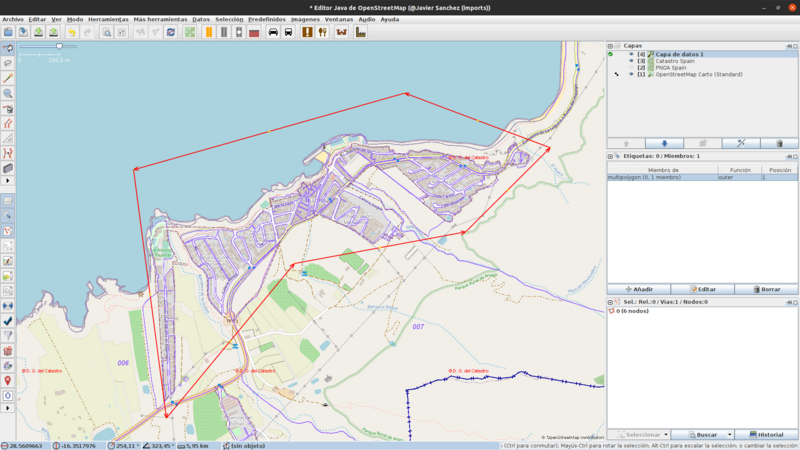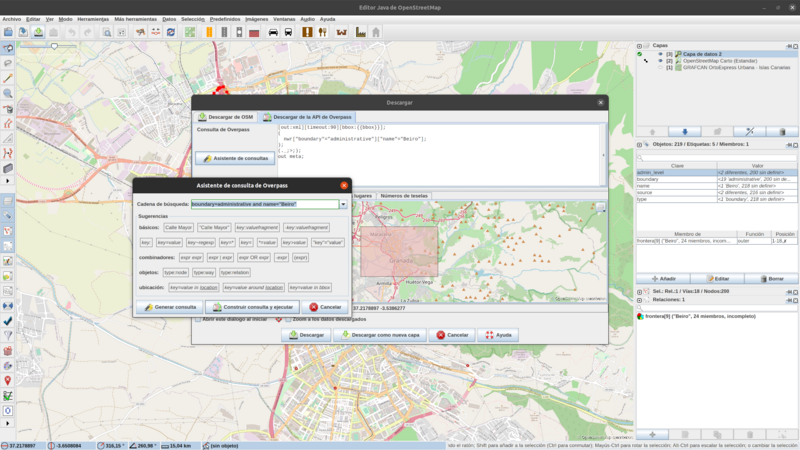ES:Catastro español/Importación de edificios/Gestión de proyectos (mediante línea de comandos)
| Guía de importación | Gestión de proyectos | Resultados | Documentación | ||||||||||||||||||||||||||||||||||||||||||||||||||||||||||||||||||||||||||||||||||||||||||||||||||
Las importaciones y ediciones automatizadas deben ser llevadas a cabo por personas con experiencia y suficiente conocimiento de la forma en que la comunidad OpenStreetMap crea mapas y con una cuidada planificación y consulta con la comunidad local correspondiente. Véanse nuestras directrices de importación y nuestro código de conducta de ediciones automatizadas para más información. Las importaciones o ediciones automatizadas que no sigan estas directrices ¡se pueden revertir! Esta página conserva la documentación original del proceso como referencia histórica y para aquellos que deseen seguir utilizando la herramienta mediante línea de comandos en lugar de la interfaz web. ¿Necesitas ayuda?No dudes en contactar a través de cualquiera de estos medios:
Allí encontrarás otros usuarios dispuestos a resolver tus dudas o colaborar en lo necesario. Pasos previos
Revisión de nombres de callesNo se deben importar los nombres de calles tal como vienen de Catastro. Incumplen nuestras reglas de normalización (están en mayúsculas, sin tildes y con otros problemas). CatAtom2Osm ayuda a corregirlos intentando emparejar el nombre en Catastro con el nombre en OSM más parecido y cercano. Si no encuentra una coincidencia realiza una corrección preliminar como sugerencia de cuál debería ser el nombre correcto. El procedimiento será, antes de importar direcciones en una zona, detectar las calles sin nombre o con errores, recoger información y realizar una serie de ediciones para completar y corregir los datos de OSM. Cuando el programa no encuentra el nombre en OSM y lo corrige a partir de Catastro se transforman las mayúsculas, se expanden las abreviaturas de tipos de calle que usa Catastro (CL=Calle, AV=Avenida, etc.), pero seguirán habiendo errores ortográficos y otros. En el tipo de vía pueden aparecer opciones dobles (Aldea/Alameda, Calleja/Callejón, Carretera/Carrera). También puede aparecer información que no pertenece al nombre de la calle, como nombres de lugar, que no deben incluirse. No hay que preocuparse por encontrar todos esos errores en los datos de Catastro, lo importante es comprobar que estén bien los datos de OSM, ya que serán los que el programa emplee antes de importar. Las ediciones en el mapa resultado de esta fase deben hacerse con la cuenta de usuario habitual de OSM, no con cuentas dedicadas de importación. Conviene etiquetarlas con #1calle1nombre y el nombre del municipio en el comentario del conjunto de cambios. Resumiendo: El programa hace lo posible por emparejar los nombres de las calles con los de OSM, pero puede cometer errores. Tienes que revisar una por una cada calle del archivo highway_names.csv, para ver si se ha emparejado con la calle correcta en OSM. Si no existe la calle en OSM hay que comprobarlo y subirlo. Si el programa se ha equivocado, corregir la conversión. Buscar calles sin nombre en OSM
catatom2osm ddddd
En esta imagen puedes ver un ejemplo sacado de un caso real en el que faltan varias calles. Concretamente las siguientes:
Calles con nombres tales como A, B, 1, 2 son típicas de datos procedentes de un plan urbanístico. Lo más probable es que no tengan correspondencia verificable sobre el terreno y por tanto no se incluirán. Las demás serán prioridad para revisar. Buscar calles con nombre incorrecto en OSM
Recoge información localPara completar las calles sin nombre y las dudas que hayan surgido, ¿en tu grupo de trabajo hay conocimiento local? Si no es así, ¿que tal organizar una excursión para recoger datos sobre el terreno? También puedes probar a contactar con más colaboradores del mapa en la zona. ¿Hay disponible alguna fuente local de datos que sea compatible con ODbL? Si la fuente necesitara pedir autorización, ¿te animas a escribir al Ayuntamiento? Si está publicado el Plan General del municipio, puedes utilizarlo, se encuentra en el Dominio Público según el artículo 13 de la Ley de Propiedad Intelectual (ver ES:Fuentes de datos potenciales de España#Aspectos legales. Puedes usar la página de lugar de cada municipio en la Wiki para coordinar las tareas de revisión. Corregir los nombres de las calles en OSMCon la información recogida hay que editar las calles existentes en OSM para añadir los nombres a las calles que no lo tengan, hacer las correcciones necesarias y añadir la etiqueta noname=yes a las calles que no tengan nombre. Recuerda no usar los archivos generados por el programa, descarga los datos del mapa en una capa en blanco. Las ediciones en el mapa resultado de esta fase deben hacerse con la cuenta de usuario habitual de OSM, no con cuentas dedicadas de importación. Conviene etiquetarlas con #1calle1nombre en el comentario del conjunto de cambios. Corregir los nombres de las calles a importarUna vez subidas las correcciones al servidor de OSM.
Revisión de núcleos de poblaciónNo tiene mucho sentido importar edificios si no aparece correctamente en el mapa el nombre de la población donde están. La mayoría de poblaciones españolas ya aparecen en el mapa, pero pueden quedar núcleos menores o barrios que no están todavía. Al revisar las direcciones podemos encontrar muchas que se refieren a lugares (las que empiezan por Lugar, Diseminados, Urbanización). Para estas, se debe colocar el nombre del sitio en la etiqueta addr:place=* en lugar de en addr:street=*. Las calles que correspondan a estas direcciones no deben llevar nombre (noname=yes y debe haber un nodo o área con la etiqueta de lugar place=* correspondiente. Añade estos lugares al mapa con la cuenta de usuario normal antes de importar. Generar y corregir los archivos a importarEn la mayoría de los casos, para generar los archivos a importar de un municipio es suficiente con usar las opciones por defecto del programa: catatom2osm ddddd Donde ddddd es el código identificador del municipio. Si necesitas averiguar el código de un municipio, la opción '-l' lista todos los de una provincia: catatom2osm -l dd Donde dd es el código de Oficina Territorial de Catastro de la provincia. Los ficheros que contienen las tareas a importar se crean en la carpeta 'ddddd/tasks'. Antes de publicar los archivos es necesario revisar el resultado y corregir manualmente los problemas detectados por el programa.
Cuando hayas corregido todos los problemas asegúrate de ejecutar el programa con la opción '-c' para que se añadan a los archivos de tareas los metadatos eliminados por JOSM al editarlos. Estos metadatos son fundamentales para mantener identificados los conjuntos de cambios. catatom2osm -c ddddd Publicar los archivos de tareasPara que los archivos de tareas estén disponibles a otros colaboradores utilizamos el repositorio que está en https://github.com/OSM-es/catastro-import. Es necesario registrarse en GitHub y solicitar a los administradores del repositorio que te den permisos de edición. El proceso requiere unos conocimientos mínimos de Git. Hay mucha información disponible, por ejemplo aquí. El primer paso es clonar el repositorio. git clone https://github.com/OSM-es/catastro-import.git Respeta las carpetas creadas por otros usuarios. No hagas ningún cambio en ellas. Crea una carpeta para cada municipio a importar identificada por su código. Copia en ella los archivos y carpetas contenidos en la carpeta 'tasks'. Luego los añades al repositorio y los subes. Por ejemplo, suponiendo que el municipio es 38001 y que el directorio actual es 'catastro-import', los comandos serían los siguientes: git add 38001 git commit -m "38001 Adeje Tenerife" git push origin master Alternativamente hay clientes gráficos para no tener que usar comandos. Otra forma posible para usuarios más acostumbrados a usar esta herramienta es hacer un fork del repositorio y proponer un pull-request con los cambios. De esta forma no son necesarios permisos de edición. Crear proyectosLa importación queda abierta a que distintas personas puedan colaborar en ella a través del Gestor de Tareas. Para poder crear proyectos en este gestor necesitas solicitar que asignen permisos a tu usuario de importación. El proyecto en el gestor de tareas se define a través del archivo "zoning.zip" generado por el programa. El archivo contiene los polígonos que delimitan cada tarea para su visualización por el gestor y datos asociados: el número que identifica la tarea y el texto con las instrucciones donde vienen los enlaces para descargar el archivo de la tarea o iniciar su edición con el control remoto de JOSM. En ambos casos se incluye un enlace hacia el repositorio de GitHub que es el que contiene los archivos. Se detallan los pasos para crear un proyecto:
PlantillaPuedes hacer uso de los siguientes comentarios para completar los campos de texto del gestor de tareas:
Publicación del proyectoUna vez que el proyecto pasa a estado publicado dalo a conocer a otros usuarios para que puedan participar. Puedes utilizar cualquiera de los canales de comunicación relacionados en la página de España (como la lista de correo o Telegram), también puedes usar la página de lugar del municipio (y crearla si no existe), mira como ejemplo la de Málaga. RevisiónSiguiendo el flujo de trabajo del Gestor de Tareas, es conveniente que cada tarea sea validada por un colaborador distinto del que la realiza. El objetivo es validar 100% de las tareas del proyecto. También, cada proyecto de importación incluirá una fase final de revisión por los gestores mediante herramientas de control de calidad. Los gestores encargados de una zona se encargarán de controlar posibles importaciones masivas realizadas con la herramienta de conversión. Para ello existen estas opciones:
Seguimiento y finalizaciónPara controlar el estado de la importación a nivel nacional, anota tus proyectos en la página de resultados (en la versión en inglés también, por favor) y actualiza su estado. Una vez que el proyecto está 100% completado y 100% validado, edítalo y ponlo en estado Archivado, para dejar sitio a nuevos proyectos en la página inicial del gestor. Como algunas tareas pueden tener un tamaño muy pequeño es difícil comprobar con el gestor que no quede ninguna sin completar o sin validar. Para asegurarse, es recomendable usar la opción 'Exportar' del proyecto. El archivo 'geojson' descargado contiene para cada tarea un campo 'state' con los valores 1 (tarea no realizada), 2 (tarea completada) y 3 (tarea validada). Comprueba si existe alguna tarea con el valor "state"=2 o "state"=3 y podrás acceder a ella en el gestor empleando su campo 'id' en la URL: http://tareas.openstreetmap.es/project/<id_proyecto>#task/<id_tarea> ActualizaciónLos gestores de proyecto deben conservar los archivos originales de Catastro utilizados para la importación (los archivos A.ES.SDGC.??.?????.zip). Servirán para poder detectar diferencias con los archivos publicados posteriormente en busca de edificios que es necesario añadir, modificar o eliminar. La herramienta CatAtom2Osm proporcionará en futuras versiones una característica para comparar dos conjuntos de datos. Los gestores se encargarán de mantener actualizada su zona de importación. Las actualizaciones de Catastro se publican dos veces por año. Anexo: Modificar proyectosEl archivo de definición de proyecto que genera el programa es adecuado para la mayoría de los municipios, pero cuando el municipio tiene un número de edificios considerable la revisión e importación puede requerir mucho tiempo. En estos casos podría ser aconsejable realizar una división en proyectos más pequeños y publicarlos sucesivamente. El programa permite generar un proyecto para una fracción de un municipio usando un archivo que contenga los límites deseados. Este archivo se puede generar en JOSM de dos maneras: dibujando o aprovechando un límite administrativo existente.
Si están disponibles en OSM los límites administrativos de distritos o barrios dentro del municipio es mucho mejor usarlos.
boundary=administrative and name=Beiro in Granada [out:xml][timeout:90];
{{geocodeArea:Granada}}->.searchArea;
(
nwr["boundary"="administrative"]["name"="Beiro"](area.searchArea);
);
(._;>;);
out meta;
La opción del programa para indicar que queremos fraccionar un municipio es -s. catatom2osm -s beiro.osm 18900
Con la opción -s del programa también se pueden descargar los límites administrativos de un barrio o distrito indicando su nombre o el identificador en OSM de la relación que define los límites. catatom2osm -s Beiro 18900 El programa descarga de OSM un archivo con los límites del barrio de Beiro en Granada (18900) y procesa las parcelas que están dentro. Para listar los límites administrativos de nivel 9 (distrito) o 10 (barrio) definidos en OSM dentro de un municipio utiliza la opción -l. catatom2osm -l 18900 |
|||||||||||||||||||||||||||||||||||||||||||||||||||||||||||||||||||||||||||||||||||||||||||||||||||||