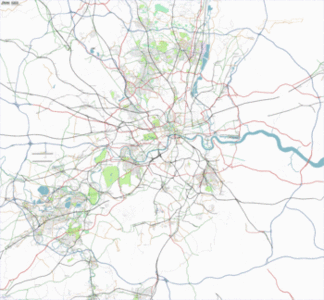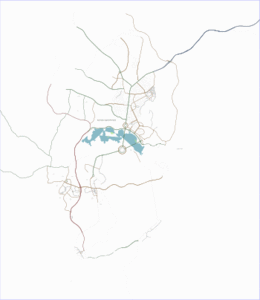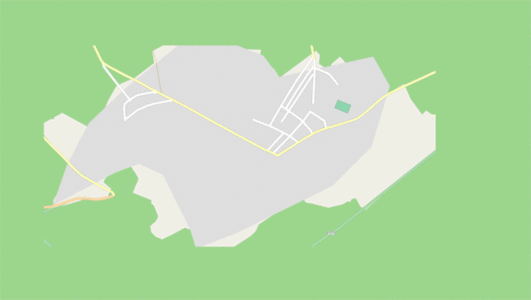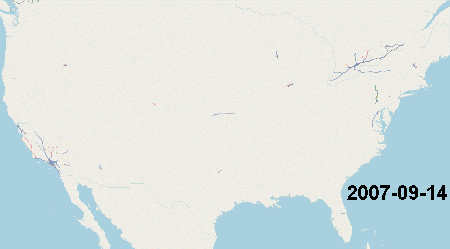Fa:Pick your mapping technique
معمولاً نقشهکشها روزبهروز جزئیات بیشتری وارد نقشه میکنند اما همگی از موارد پایهای شروع کردهاند. شبکه جادهای میتواند شروع بسیار خوبی باشد و چیزهای دیگر مانند مسیرهای پیادهرو یا صندوقهای پستی معمولا آخرین چیزهایی هستند که اضافه میشوند. البته یادآور میشویم که اولویتها در افراد مختلف متفاوت بوده و نمیتوان «نسخهای واحد» برای همه پیچید.
روشهای نقشهکشی در دو دسته خلاصه میشوند: نقشهکشی از دور و نقشهکشی در محل. روش نقشهکشی از دور (Armchair mapping یا Remote mapping) بر اساس اطلاعاتی است که دیگران جمعآوری میکنند. مانند تصاویر خیابانی یا ردهای GPS کاربران، تصاویر هوایی شرکتها و دانش شخصی خودتان از آن محل. اما در روش نقشهکشی در محل (Outdoor mapping) شما بیرون میروید و خودتان شخصا اطلاعات جمعآوری میکنید.
برای شروع، لازم نیست همهٔ روشها را بلد باشید. آنطور که برایتان راحتتر است از این مقاله استفاده کنید. روش تصاویر هوایی برای افراد تازهکار مناسبتر است، اما نقشهکشی از دور محدودیتهایی دارد. بسیار توصیه میکنیم که وقتی در کار با OSM راه افتاید، نقشهکشی در محل را انجام دهید.
برای آشنایی با فنون بیشتر، به Mapping techniques مراجعه کنید.
نقشهکشی از دور
در ادامه یکسری منابع معرفی شدهاند که میتوانیم با خیال راحت استفاده کنیم. از این جهت که یا پروانهٔ آن منبع این اجازه را به ما میدهد یا اینکه به OSM اجازهٔ ویژه برای استفاده داده شده است. از اطلاعات دارای حقنشر استفاده نکنید!
بیشتر اطلاعاتی که در اینترنت پیدا میکنید حقنشر دارند، مانند نقشههای رایگانی چون «گوگل مپ». هیچگاه نباید از منابع دارای حقنشر استفاده کنیم، زیرا دردسرهای زیادی را برای OSM بهوجود خواهد آورد. بهعنوان یک قاعدهٔ کلی، از هیچ منبع خارجی بهجز منابعی که در خود ویرایشگر تعبیه شده استفاده نکنید. اگر بهنظرتان منبعی وجود دارد که حقنشر محدودکننده ندارد و در ویرایشگرها نیامده، لطفا ابتدا دربارهاش با دیگران گفتوگو کنید.
حافظه و دانش شخصی شما
- از خاطرههای گذشته بپرهیزید
- حتی اگر چندین سال در جایی زندگی کردهاید، دنیا دائماً درحال تغییر است و خاطرات گذشته قدیمی شدهاند
- از حدس و گمان پرهیز کنید
تصاویر هوایی
اوپناستریتمپ اجازه دارد از برخی تصاویر هوایی استفاده کند. در اینجا روش فعالسازی آن را برای ویرایشگرهای اصلی ذکر میکنیم:
- iD:
بهطور پیشفرض بینگ فعال است. - Potlatch 2:
todo - JOSM:
منوی بالا > Imagery > Bing aerial Imagery یا Mapbox Satellite
تصاویر هوایی گاهی بهخوبی تنظیم نیستند. اگر میبینید که جادههای زیادی با تصویر پسزمینه مطابقت ندارند، جادهها را جابهجا نکنید تا بر پسزمینه منطبق شود، بلکه پسزمینه را جابهجا کنید تا با جادهها یا ردنگارههای GPX تراز شود. (برای آشنایی با نحوهٔ فعالکردن ردنگارههای GPX دیگران، روش بعدی را ببینید).
- iD:
دکمههای نوار کناری > تنظیمات پسزمینه > تنظیم جابهجایی تصویر - Potlatch 2:
todo - JOSM:
منوی بالا > Imagery > New Offset.
اکنون میتوانید پسزمینه را بگیرید و بکشید تا جابهجا شود. یا مقدار جابهجایی را در کادر وارد کنید. پس از تنظیم روی OK کلیک کنید.
تصاویر هوایی مزیتهایی دارند، اما در برخی مناطق تصاویر هوایی خیلی قدیمی هستند (گاهی به ده سال هم میرسد! پس به یاد داشته باشید که شاید برخی اشیا از زمان عکسبرداری تا کنون تغییر کرده باشند.) یا خوب تنظیم نیستند. البته یکسری معایب دیگر نیز دارند. هنگامی که در OSM راه افتادید این روش را با روشهای دیگر بهشکل ترکیبی استفاده کنید.
ردنگارههای GPX دیگران
یک ردنگارهٔ GPX (که با نامهای مسیر/رد GPS/GPX یا GPS/GPX trace/log/track/tracklog/logfile هم شناخته میشود) فایلی است که مسیر طیشده در سفر را در خود ذخیره میکند. برخی افراد ردنگارهها را ضبط و آپلود میکنند. شما میتوانید ردنگارههایی که دیگران در OSM آپلود کردهاند را ببینید و با استفاده از آنها اشیای مختلف (معمولا جادهها) را رسم کنید. این کار در ویرایشگرهای اصلی خیلی راحت انجام میشود. شما نیز میتوانید ردنگارههای خودتان را بسازید و آپلود کنید. انجام این کار در این بخش شرح داده شده است. روش استفاده از ردنگارهها:
- iD:
دکمههای نوار کناری > تنظیمات پسزمینه > مسیرهای جیپیاس اوپناستریتمپ - Potlatch 2:
todo - JOSM:
منوی بالا > File > Download from OSM. اکنون گزینهٔ "Raw GPS Data" را علامت بزنید، محدودهای را انتخاب کنید و روی OK کلیک کنید.
دادههای نمای خیابان
مپیلاری و OpenStreetCam از ارائهدهندگان تصاویر خیابانی هستند. مردم از سراسر جهان تصاویر خود را در این پروژهها بارگذاری میکنند. پروژهٔ نقشههای بینگ نیز مجوز استفاده از تصاویر StreetSide خودش را برای بهبود دادههای OSM به ما داده است.
مپیلاری
- رابط کاربری وب: https://www.mapillary.com/app
- iD:
دکمههای نوار کناری > دادههای نقشه > پوشش عکس (مپیلاری)- در همین مسیر پوشش علائم ترافیکی (مپیلاری) نیز وجود دارد.
- Potlatch 2:
todo - JOSM:
- افزونهٔ Mapillary را نصب کنید:
نوار بالا > Edit > Preferences > Plugins. اکنون "Mapillary" را جستوجو کنید و آن را نصب کنید. شاید به راهاندازی مجدد JOSM نیاز باشد. - از لایهٔ mapillary استفاده کنید:
نوار بالا > Imagery > Mapillary
- افزونهٔ Mapillary را نصب کنید:
شما نیز میتوانید دادههای مپیلاری خود را آپلود کنید. روش انجام آن در بخش نقشهکشی در محل، توضیح داده شده است.
OpenStreetCam
- رابط کاربری وب: https://openstreetcam.org/map/
- iD:
دکمههای نوار کناری > دادههای نقشه > پوشش عکس (OpenStreetCam) - Potlatch 2:
todo - JOSM:
todo
Bing Streetside
- وب: (bing maps)
- id:
دکمههای نوار کناری > دادههای نقشه > پوشش عکس (Bing Streetside) - Potlatch 2:
todo - JOSM:
todo
Pic4Carto
Pic4Carto تصاویر چند منبع را با هم ترکیب میکند (Wikimedia Commons, Flickr, Mapillary, OpenStreetCam) و همهٔ آنها را در یک رابط کاربری تحت وب ساده نمایش میدهد.
نقشهکشی در محل
ایدهٔ کلی نقشهکشی در محل این است که بیرون برویم و داده جمعآوری کنیم. این روش بیشتر اوقات تنها روشی است که میتوانیم همهچیز را نقشهکشی کنیم. بسیاری از مغازهها و نقاط توجه (POI) معمولا در روشهای نقشهکشی از دور دیده نمیشوند. در اینجا چند روش نقشهکشی در محل را ذکر میکنیم.
ویرایش در نقطهٔ هدف با گوشی هوشمند
برای اینکه نقشه را بهسرعت و در لحظهٔ حضورتان در محل انجام دهید، اپلیکیشن StreetComplete را امتحان کنید. این اپ از شما سوالهای سادهای دربارهٔ نقاط پرکاربرد اطرافتان میپرسد و پاسخهای شما را بهطور مناسب در اپناستریتمپ ذخیره میکند.
با استفاده از برخی اپلیکیشنها مانند OsmAnd و Maps.Me نقشهٔ همان محلی که هستید را ویرایش کنید. البته رسم یک نقشهٔ کامل با استفاده از این اپلیکیشنها معمولا کار پرزحمتتری است تا با یک کامپیوتر.
با کاغذ
- مقالهٔ اصلی: Paper mapping
میتوانید روی کاغذ یادداشت کنید یا نقاشی بکشید. همچنین میتوانید با استفاده از دستگاههای الکترونیکی یادداشتبرداری کنید.
وبسایت Field Papers
- مقالهٔ اصلی: Field Papers
Field Papers یک ابزار تحتوب است که با استفاده از آن میتوانیم بهسادگی یک نسخهٔ قابلچاپ از نقشهٔ هر جای جهان تهیه کنیم و روی آن یادداشتگذاری کنیم.
ضبط رسانه بدون موقعیت مکانی
میتوانید با استفاده از یک دوربین، گوشی هوشمند یا ضبط صوت، به عکسبرداری، فیلمبرداری یا ضبط صدا مشغول شوید. این کار خیلی ساده است اما باید بتوانید بهطور دستی یا غیرمستقیم محل ضبط این رسانهها را بدانید. تکنیکهایی در این رابطه در نقشهکشی عکسی، نقشهکشی صوتی و نقشهکشی ویدیویی آمده است.
همچنین میتوانید در این رسانهها موقعیت مکانی را نیز ذخیره کنید. بخش ضبط رسانه همراه با موقعیت مکانی را ببینید.
ضبط رد GPS
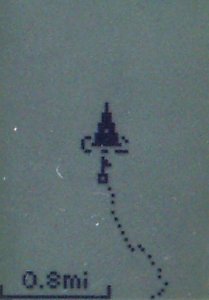
- مقالهٔ اصلی: Recording_GPS_tracks
ردنگاره یا tracelog فایلی است که حاوی اطلاعات مسیر طیشده در سفر است. گوشیهای هوشمند و دستگاههای مخصوص میتوانند مسیر طیشده را ضبط کنند. برای گوشیهای هوشمند اپلیکیشنهای فراوانی وجود دارد. با جستوجو میتوانید اپلیکیشن مناسبی پیدا کنید. توجه کنید که اپلیکیشن بتواند خروجی GPX به شما بدهد. اوپناستریتمپ این قالب فایل را قبول میکند. پس از ضبط ردنگاره میتوانید از آن برای رسم جادهها روی نقشه استفاده کنید. هنگامی که یک فایل GPX تهیه کردید آن را روی کامپیوتر منتقل کنید و سپس میتوانید آن را در JOSM وارد و استفاده کنید یا در وبسایت بارگذاری کنید تا دیگران هم بتوانند از آن استفاده کنند. برخی اپلیکیشنها میتوانند مستقیما فایل ضبطشده را در اوپناستریتمپ بارگذاری کنند. پس از آپلود، شما و دیگران میتوانید این رد GPX را دانلود کنید و مطابق توضیحات این بخش از آن استفاده کنید: استفاده از ردنگارههای GPX دیگران.
اگر دستگاه GPS یا اپ شما فایل GPX تولید نمیکند، میتوانید فایل GPS خود را تبدیل کنید.
توجه کنید که برخی دستگاهها نسبت به بقیه دقیقتر هستند. اگر دستگاه شما دقیق نیست مسیر موردنظرتان را چند بار ضبط کنید و سپس جاده را با توجه به میانگین این ردهای GPS رسم کنید.
توجه کنید که در دستگاه جیپیاس خود گزینههای Snapto road یا Lock on road (متصل به جاده یا قفل به جاده) خاموش باشند والّا یک کپی مستقیم از جاده را در دستگاه GPS ضبط خواهید کرد که قانون حقنشر را نقض خواهد کرد.
اگر ردهای GPS خود را در وبسایت آپلود میکنید میتوانید تنظیمات محرمانگی را بهدلخواه خود تنظیم کنید: پدیداری ردهای GPS.
یکی از اپلیکیشنهای محبوب اندروید برای ضبط GPX، GPS Logger است. راهنمای جامع این برنامه را در learnOSM ببینید.
اگر دوست دارید روی اندروید همراه با موقعیت مکانها عکس بگیرید یا صدا ضبط کنید این بخش را ببینید: راهنشانهای صریح.
وقتی که داده را با دستگاه GPS جمعآوری میکنید، خوب است دادههای بیشتری اضافه شود تا جزئیات نقشه کاملتر شود: اسم خیابانها، مکانها و هرآنچه که میخواهید نقشه آنرا بکشید. این دادههای اضافه را میتوانید با مداد و کاغذ یا ضبط صدا یا دوربین ثبت کنید. در ادامه بیشتر توضیح میدهیم.
یادداشتهای متنی
برخی دستگاهها یا گوشیهای هوشمند این امکان را دارند که در هنگام ضبط مسیر یادداشتگذاری هم بکنید. این یادداشتها در فایل GPX ذخیره میشوند و هنگامی که فایل را در ویرایشگر وارد کنید میتوانید آنها را ببینید.
POIهای شمارهدار
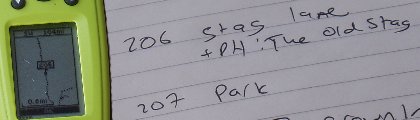
در برخی دستگاهها (معمولاً گیرندههای GPS که صفحهکلید ندارند) میتوانید با فشردن دکمهای، بهطور پیدرپی POI بگذارید که شمارهای هم به آنهای داده میشود. در تصویری که میبینید، نقشهبردار در پارکینگ توقف کرده و نقطهای را علامتگذاری کرده که با شمارهٔ ۲۰۶ ذخیره شده است. با استفاده از دفترچه یادداشت یا ماشین دیکته، توضیحاتی دربارهٔ این راهنشان ضبط کنید. البته ممکن است بتوانید این اطلاعات را در خود دستگاه GPS هم بنویسید که بستگی به تمایل خودتان دارد.
برخی دستگاههای GPS نقطهٔ میانگین محاسبه میکنند. به این صورت که چندین نقطهٔ GPS را میگیرد و میانگین همهٔ آنها را محاسبه میکند که از لحاظ تئوری نقطهٔ درستتری به ما میدهد. معمولاً این روش وقتی استفاده میشود که اولویت بیشتری به صحت دادههای جمعآوریشده میدهیم و مشکل زمانی هم نداشته باشیم (البته این کار هم نسبتاً سریع انجام میشود).
ضبط رسانه با موقعیت مکانی
با استفاده از تکنیکهای بسیاری میتوانید تصاویر و صداهای ضبطی را بهطور خودکار با یک موقعیت مکانی مرتبط کنید. در این روش معمولا فایلهای رسانه را به کامپیوتر منتقل و وارد JOSM میکنیم تا پردازش شوند. در اینجا خیلی مختصر از رایجترین تکنیکها صحبت میکنیم. برای دیدن جزئیات بیشتر و دستورالعملهای مشخص نقشهکشی عکسی و نقشهکشی صوتی را ببینید.
ضبط موقعیت مکانی روی تصاویر
برخی دستگاهها (شامل همهٔ دستگاههای اندرویدی و آیفون) از تصاویر دارای موقعیت جغرافیایی (geo-tagged) پشتیبانی میکنند. در این تصاویر موقعیت جغرافیایی محل عکسبرداری ذخیره میشود. شما میتوانید آنها را در ویرایشگر JOSM وارد کنید و این تصاویر در همان محلی که عکسبرداری شدهاند روی نقشه ظاهر میشوند. این قابلیت را بهراحتی میتوانید در بسیاری از گوشیهای هوشمند فعال کنید.
همگامسازی ردنگارهها
برای تصاویری که هیچ اطلاعات مکانی ندارند، یا برای هر فایل صوتی، باید آن رسانه را با یک رد GPX همگام کنید. درنتیجه JOSM میتواند رسانهها را در موقعیت درست روی نقشه نشان دهد. دو روش اصلی برای انجام این کار وجود دارد:
راهنشانهای صریح
برنامههایی برای گوشیهای هوشمند هست که توانایی ضبط GPX دارند و همزمان میتوانید عکس بگیرید، صدا ضبط کنید و یادداشت بنویسید. سپس نام فایل رسانه و زمان تهیهٔ آن در فایل GPX در قالب راهنشان ذخیره میشود. در نتیجه، مطمئن خواهیم بود که بعد از درونبرد به JOSM، رسانه بهدرستی در موقعیت خودش نمایش داده میشود.
- اندروید: OSMtracker_(Android) نرمافزاری کاربردی برای ضبط رد GPS است. پوشهای درست میکند و فایل GPX و رسانههای مربوطه را در آن قرار میدهد. میتوانید پوشه را به رایانه منتقل کنید و فایل GPX را به داخل JOSM بکشید. راهنمای با جزئیات در LearnOSM. آموزش دیگری هم در صفحهٔ ضبط رد GPS ببینید.
- iPhone:
todo.
مهرهای زمانی
با این روش میتوانید از دستگاههای جداگانه استفاده کنید. (البته روی یک دستگاه هم میتوان استفاده کرد). به عنوان مثال، میتوانید با استفاده از تلفن هوشمند یا گیرندهٔ GPS، رد GPS ضبط کنید و با دوربین معمولی عکس بگیرید و هنوز میتوانید موقعیت عکس را روی نقشه مشخص کنید!
هر فایل یک مهرزمانی دارد که تاریخ ایجاد آن را نشان میدهد. اگر در حال ضبط ردنگاره هستید و در این مدت عکس میگیرید یا یادداشت صوتی ضبط میکنید، ویرایشگر توانمندی مانند JOSM میتواند با مهر زمانی فایل را با ردنگاره تطبیق دهد و رسانه را در مکان مناسب روی نقشه به نمایش درآورد. نکتهٔ جالب اینجاست که دستگاهی که رسانه را تولید میکند و دستگاهی که ردنگاره را تولید میکند، لازم نیست یکی باشد. توجه داشته باشید که برخی از تکنیکهای انتقال فایل، مهر زمانی فایل را تغییر داده و خراب میکنند. برای جزئیات بیشتر به نقشهکشی تصویری و نقشهکشی صوتی مراجعه کنید.
بارگذاری دادههای نمای خیابان
با استفاده از Mapillary یا OpenStreetCam میتوانید دادهها را (از طریق اپلیکیشنهای Android/iPhone یا از طریق وب) بارگذاری کنید. سپس میتوانید از این دادهها همانطور که در دادههای نمای خیابان گفته شد، استفاده کنید. مزیت این کار این است که دیگران نیز میتوانند از دادههای شما استفاده کنند.