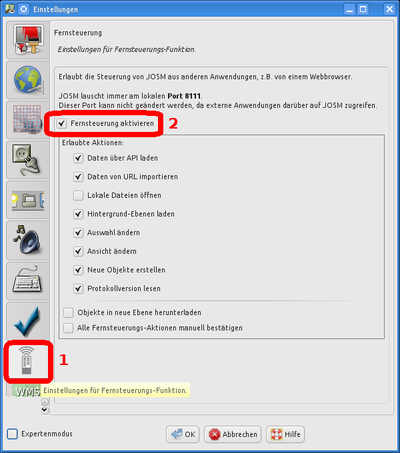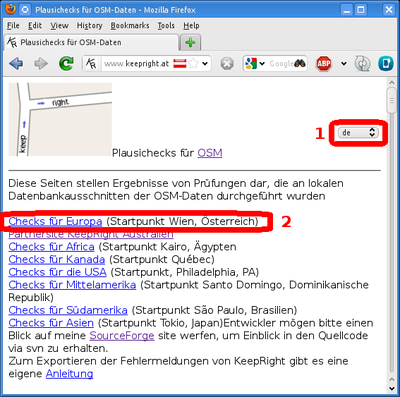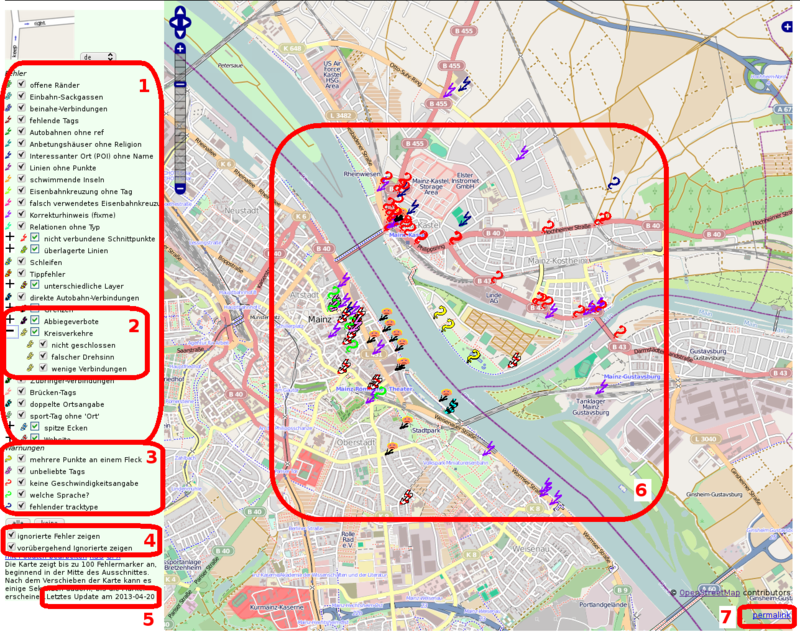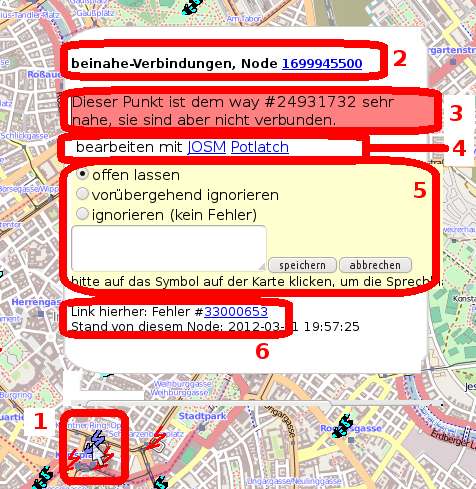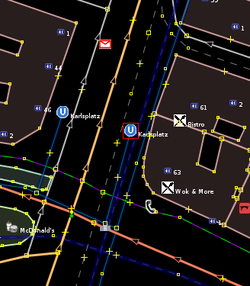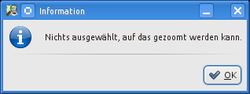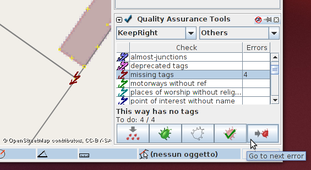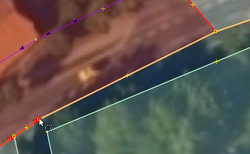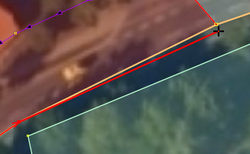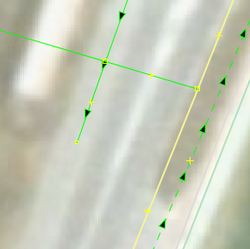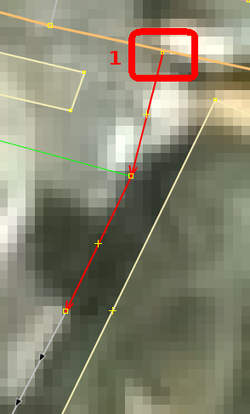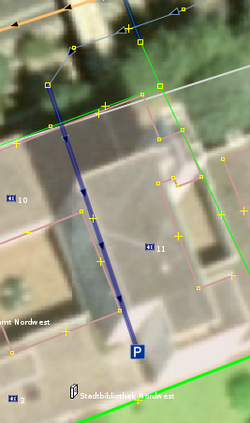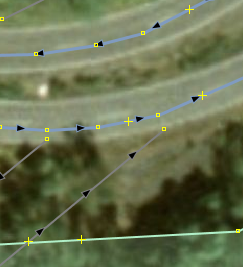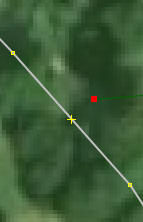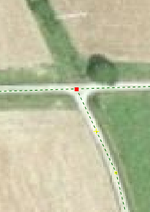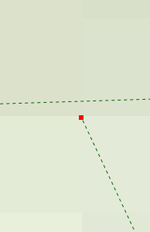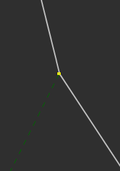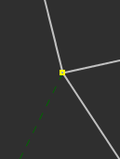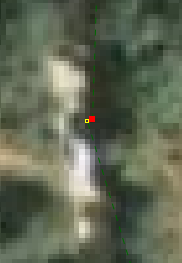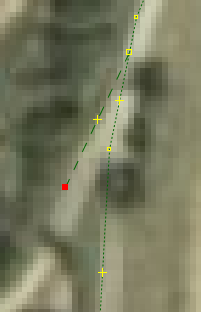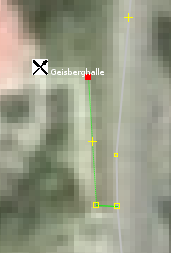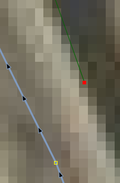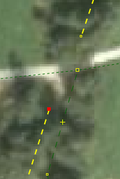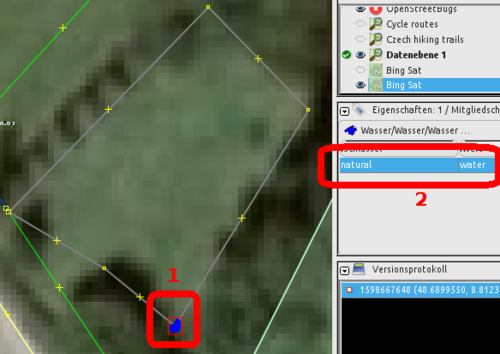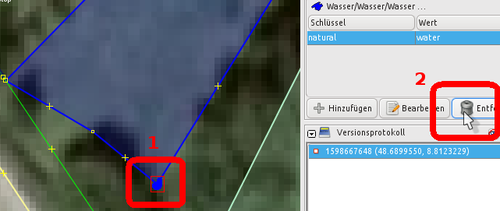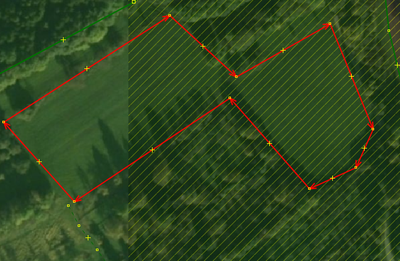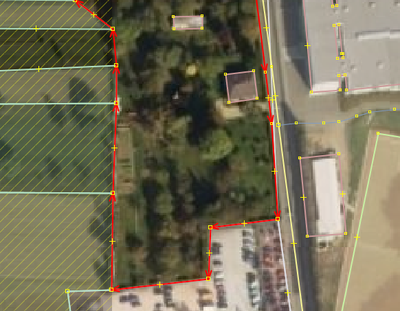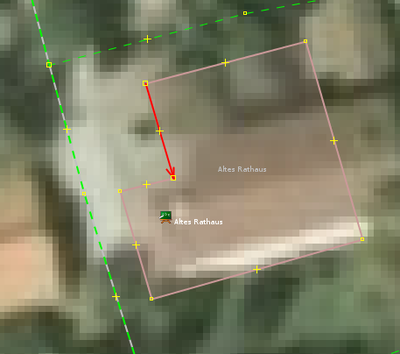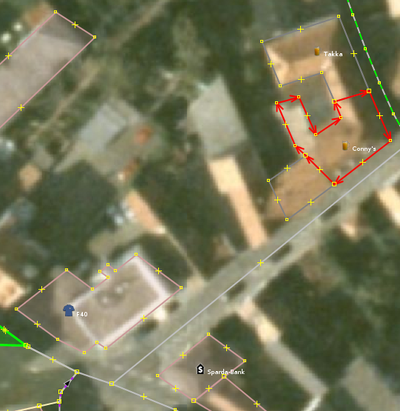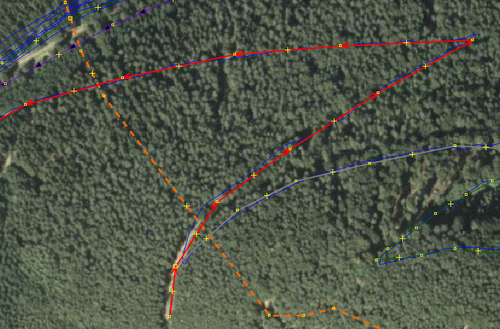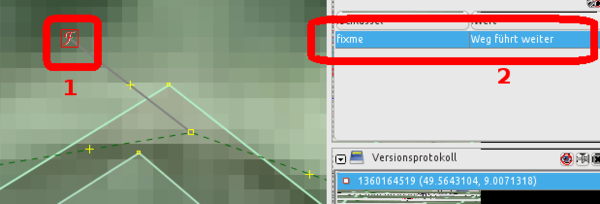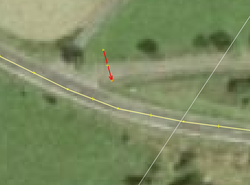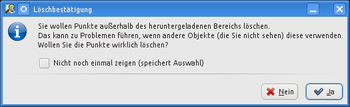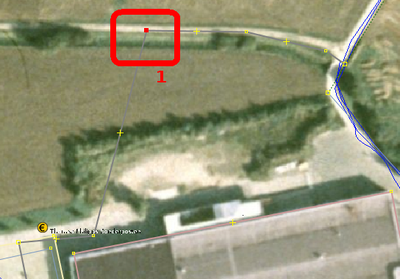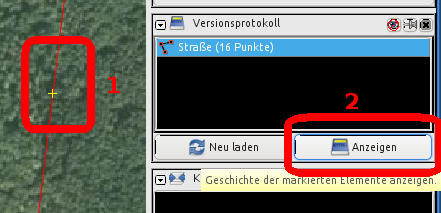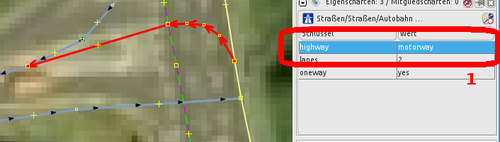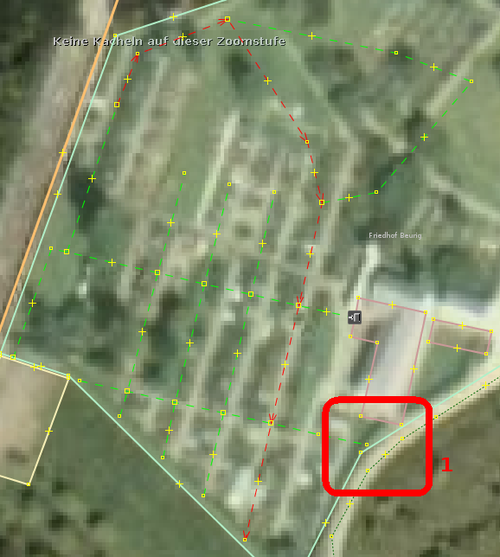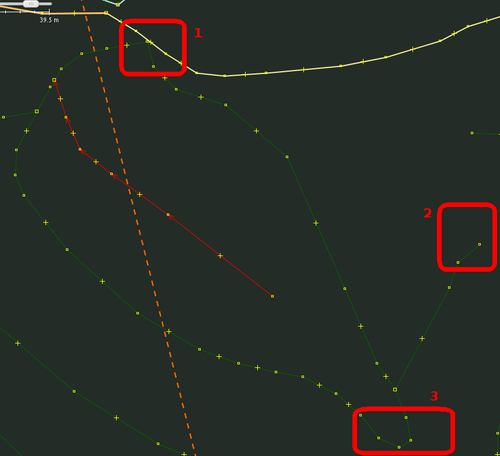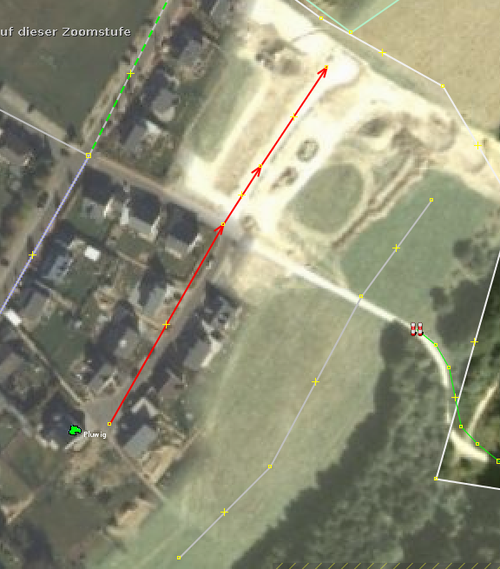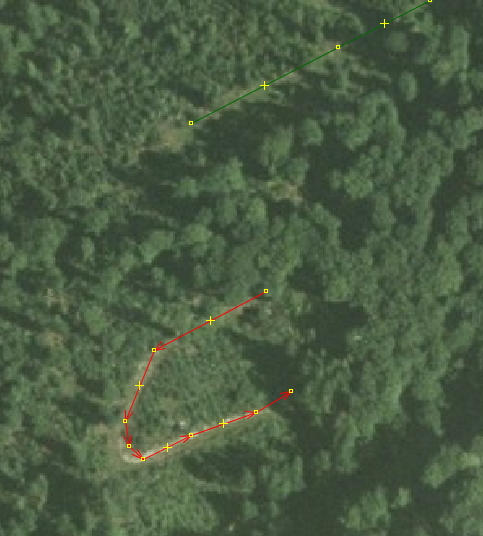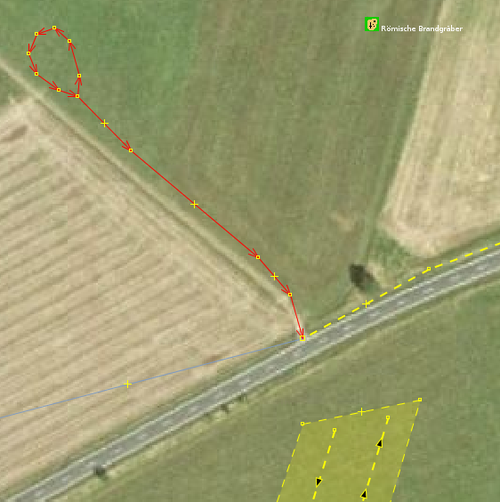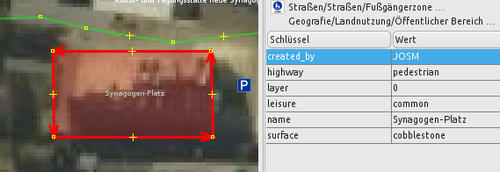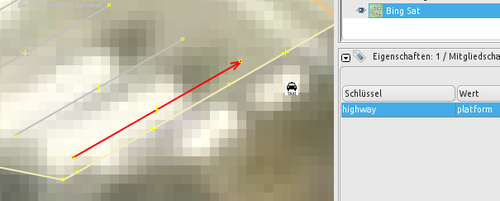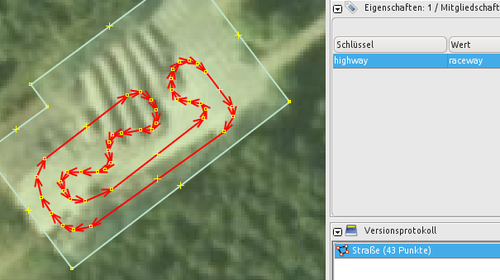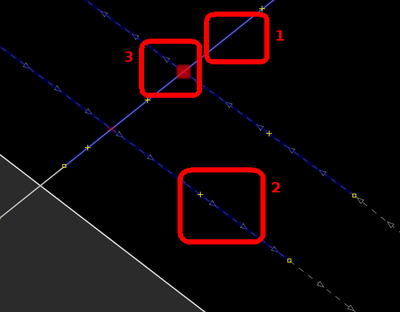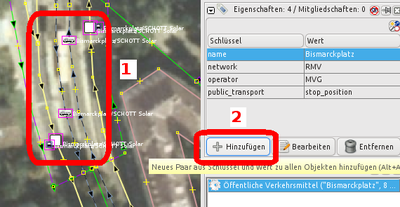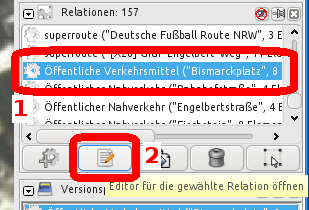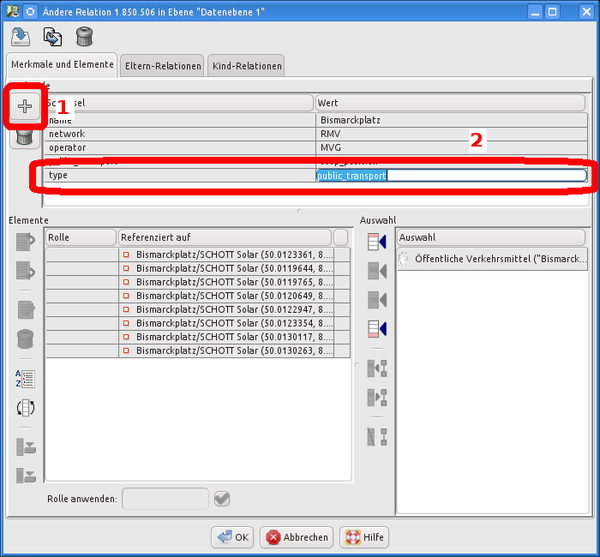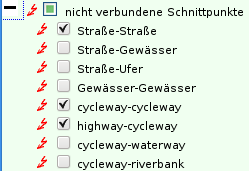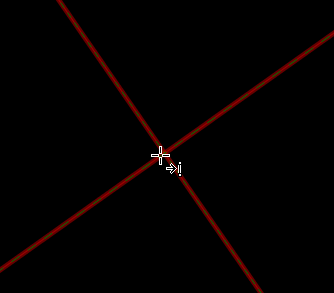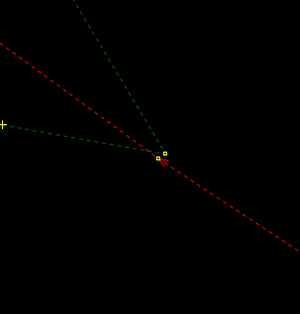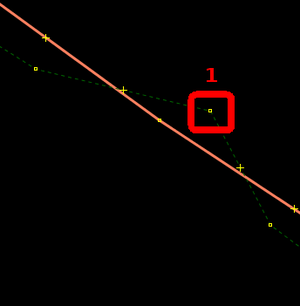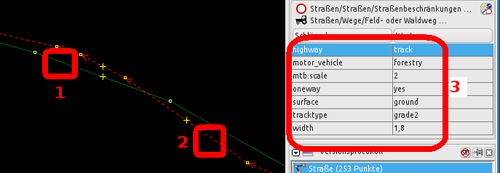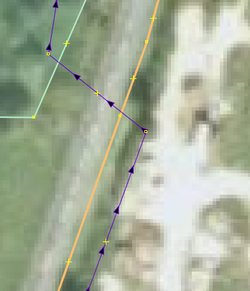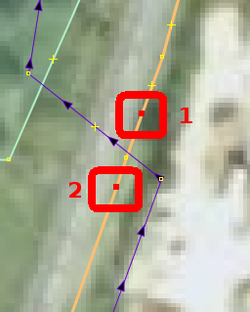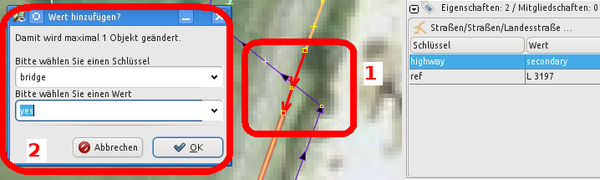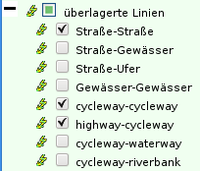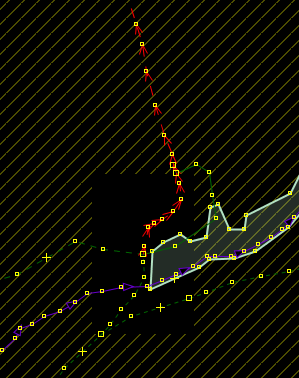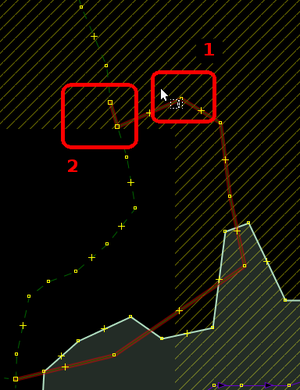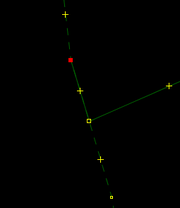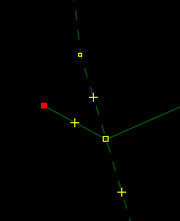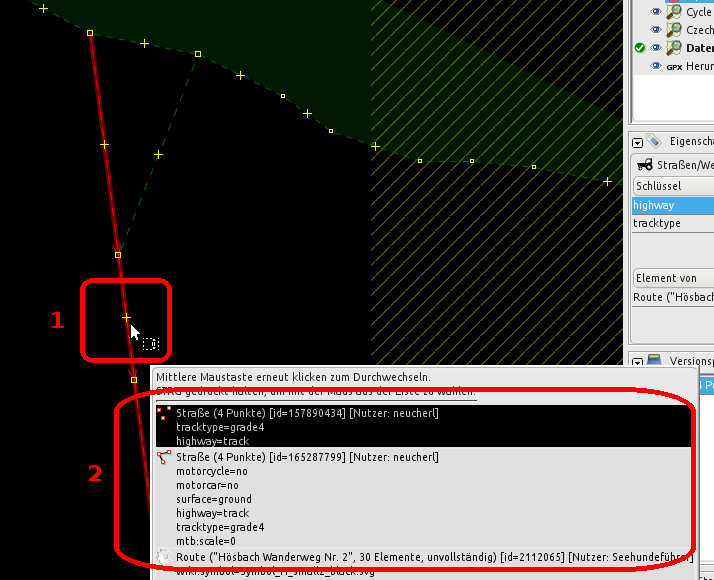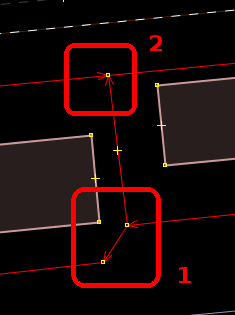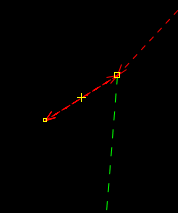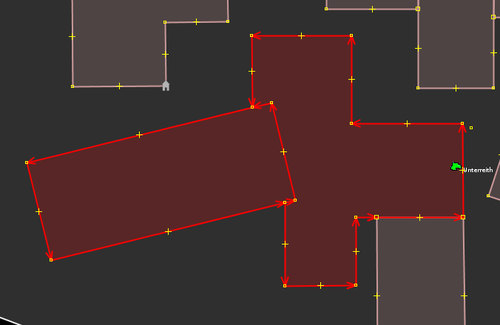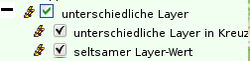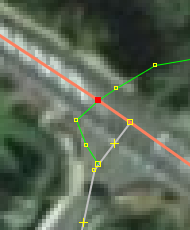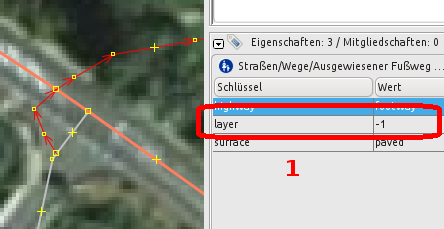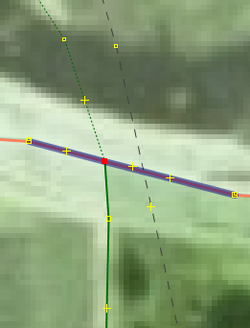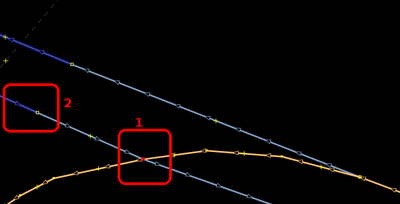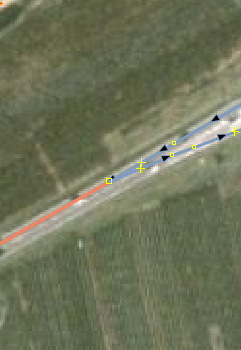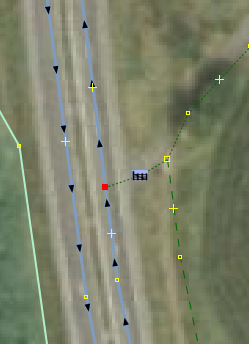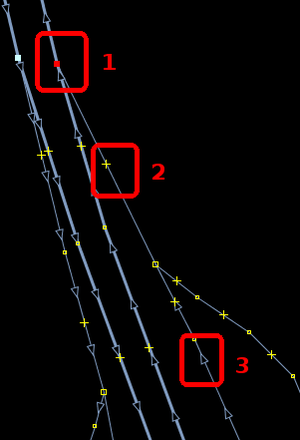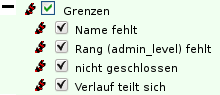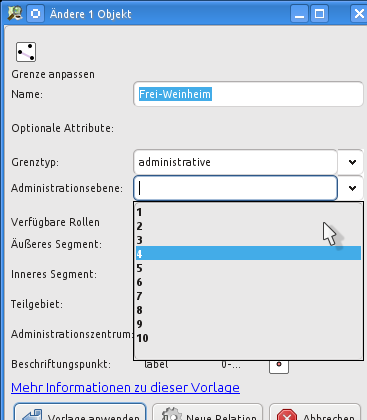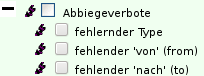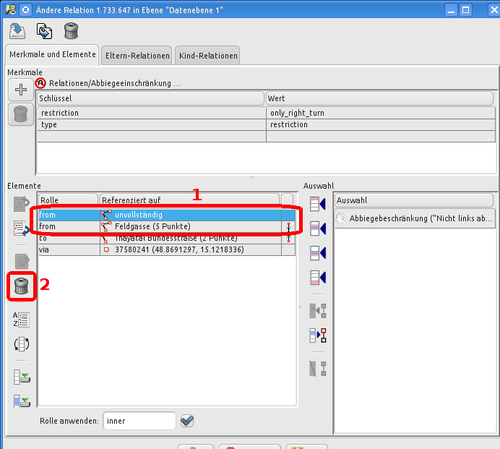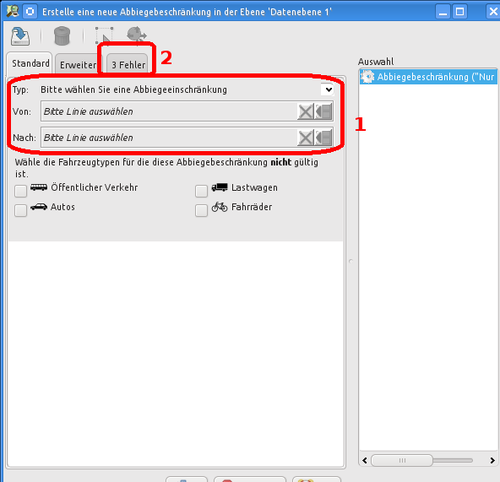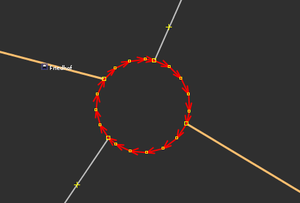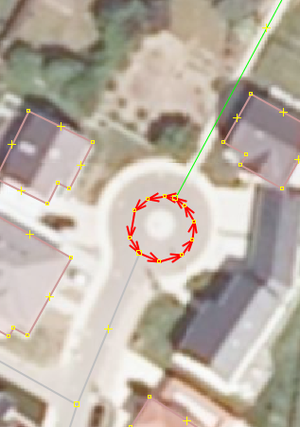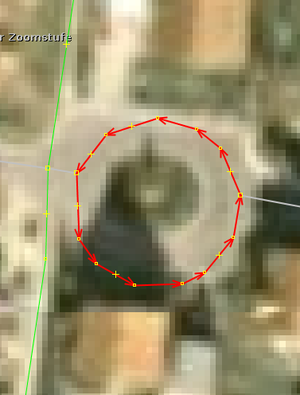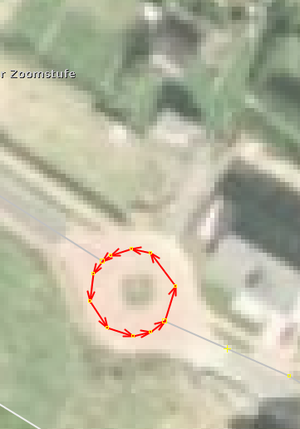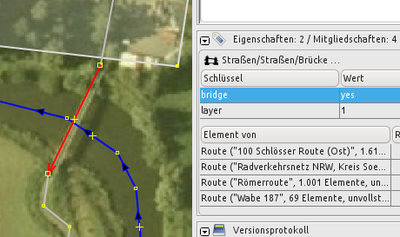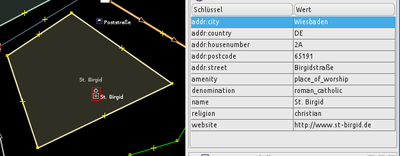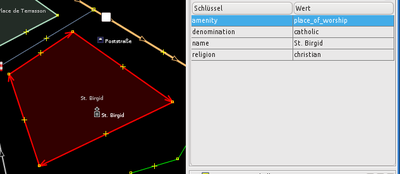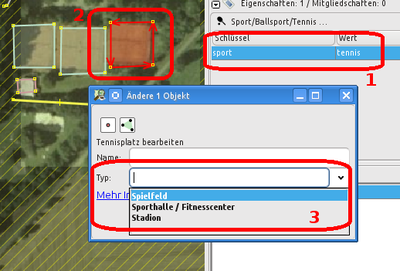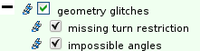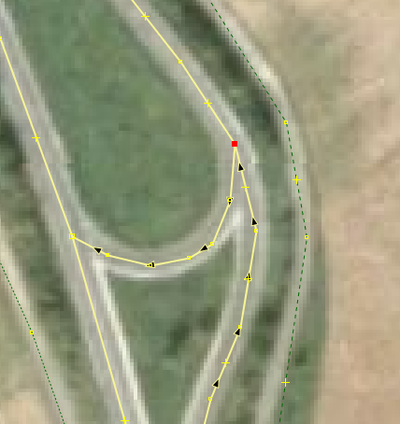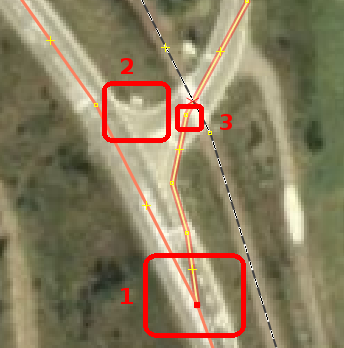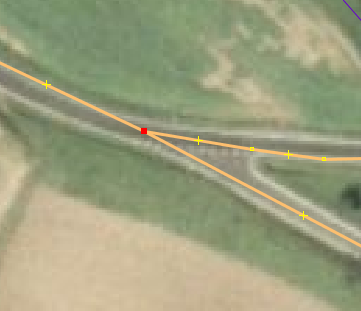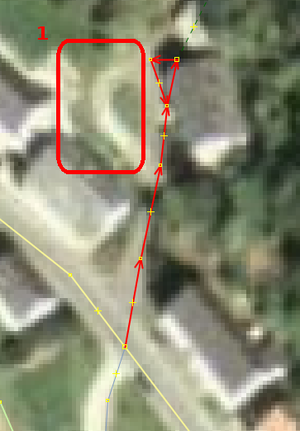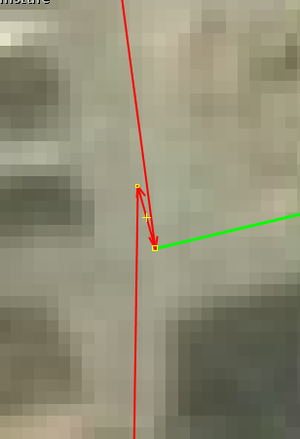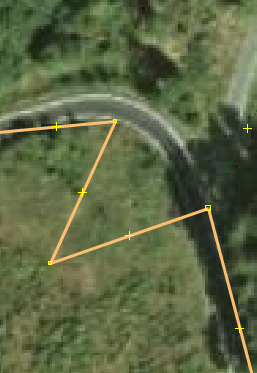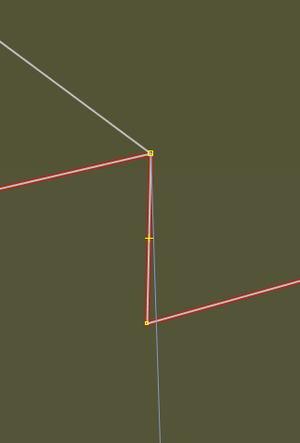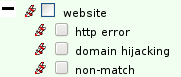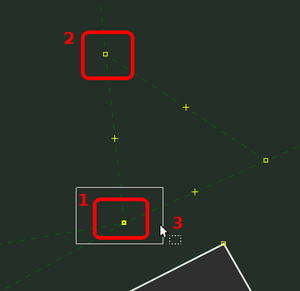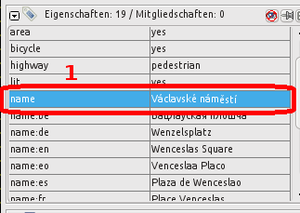DE:Keep Right Users Guide
Vorwort
Wie bei allen anderen Tools gilt - nur dann Korrigieren wenn Ihr ziemlich sicher seid, daß die Verbesserung besser ist als der ursprüngliche Zustand! Eine Korrektur die einen Fehler nur versteckt wird in vielen Fällen kontraproduktiv sein weil andere die Warnung nicht sehen und somit nicht richtig reparieren können.
Keepright ist NICHT ein Fähnchen-verschwinden-lassen-Spiel. Keepright ist nicht Gott. Wir mappen nicht für Keepright.
Durch einen Blogeintrag wurde ich auf das Tool keep right (www.keepright.at) aufmerksam gemacht, welches die OpenStreetMap-Datenbank in regelmäßigen Abständen nach logischen Fehlern durchsucht und diese dem Nutzer zum Korrigieren anbietet. Eigentlich muss man nicht viel zu der Bedeutung des Tools sagen, trotzdem die wichtigsten Punkte:
- nur wenn Wege tatsächlich verbunden sind, können Navigationsprogramme korrekt arbeiten
- nur wenn es keine Tippfehler gibt, können die Daten korrekt ausgewertet werden
- nur wenn alle Linien auch Tags haben, werden sie auf OSM angezeigt
Auch wenn das Tool in der Nutzung viel intuitiver ist als andere Tools, brauchte ich eine Menge Einarbeitungszeit um herauszufinden, wie ich denn die Fehler letztendlich korrigieren kann (Was ist zu tun, wenn dieser Fehler auftritt?). Auch nachdem ich manchmal den Fehlerverursachern persönliche Nachrichten schickte, wussten Viele nicht, wie sie die Fehler selbst beheben bzw. in Zukunft vermeiden können.
Daher dachte ich, dass es für den ein oder anderen Interessierten nützlich sein könnte, eine möglichst einfache, bebilderte Anleitung zu haben, um die in keep right gemeldeten Fehler beseitigen zu können.
Ich hoffe, dass ich damit auch diejenigen erreiche, die sich zwar für OSM einsetzen möchten, aber nicht unbedingt als Kartograph oder Programmierer.
Mein besonderer Dank gilt vor allem dem Programmierer von keep right, der dieses – wie ich finde – sehr gelungene Tool geschaffen hat! Ebenso einen großen Dank an Brogo, der sich die Mühe gemacht hat, das ursprünglich im PDF-Format vorliegende Dokument ins Wiki-Format zu übertragen!
Euer Poppei82
|
Diese Anleitung wurde nach besten Wissen und Gewissen erstellt und gibt Erfahrungen aus monatelanger Arbeit mit keep right wieder. Solltest du Hinweise oder Verbesserungsvorschläge haben, kannst du mir gerne eine private Nachricht in OSM schicken. Die Anleitung wird laufend verbessert und den neusten Checks von keep right angepasst. Daher solltest du öfters mal nach der neusten Version dieses Dokumentes gucken. Für diese Anleitung habe ich Texte und Grafiken von der keep-right-Homepage übernommen: www.keepright.at Die durch mich erstellten Teile (alles außer den Bildschirmfotos) der Anleitung, stelle ich, Poppei82, unter der Creative Commons Attribution-ShareAlike 2.0 Lizenz zur Verfügung. Die Karten-Bildschirmfotos sind © OpenStreetMap contributors, CC BY-SA. Luftbilder und Programmoberflächen in den Bildschirmfotos sind möglicherweise urheberrechtlich geschützt; es wird angenommen, dass die jeweiligen Urheber eine Verwendung in dieser Anleitung mindestens dulden, die Programme sind teilweise frei lizenziert. Sollte dies nicht so sein, bitte ich um Nachricht. |
Probleme mit Keepright
- verwendet fehlerhafte Annahmen über layer von Brücken und Tunnels, dies führt manchmal zu Fehlermeldungen die entweder inkorrekt oder sehr irreführend sind ( https://github.com/keepright/keepright/issues/51 )
Allgemeines zur Nutzung von keep right
QuickStart: einen Fehler in 3 Schritten beheben
Zunächst keepright starten und den Kartenausschnitt in den Bereich verschieben, in dem man Fehler beheben möchte. Danach die Fehlerarten auswählen, die man bearbeiten möchte. Anschließend den Fehler beheben:
- Fehler durch Klick auf den Blitz auswählen, Informationen lesen und auf JOSM klicken
- Den Fehler in JOSM bearbeiten bzw. beheben
- Zum keepright-Fenster wechseln, Fehler als gelöst markieren (vorübergehend ignorieren) und auf Speichern klicken
Weitere Informationen zu den einzelnen Schritten findet ihr in Kapitel Grundlegende Benutzung von keepright
Voraussetzungen
Anmeldung bei OpenStreetMap
Zur Bearbeitung der OSM-Daten benötigt ihr ein OSM-Benutzerkonto.
Editor-Einrichtung
Das Tool keepright zeigt zwar die Fehler in der OSM-Datenbank an, allerdings müssen diese ganz normal mit den gewöhnlichen Editoren bearbeitet werden. Diese Anleitung bezieht sich auf den Java-OpenStreeMap-Editor (JOSM) (siehe auch dort für Links zu Einrichtungsanleitungen). Du kannst aber auch mit ähnlichen Bearbeitungsschritten andere Editoren zur Korrektur verwenden; lediglich ist eventuell der ein oder andere Bearbeitungsschritt nicht so einfach oder gar nicht durchzuführen.
Zur direkten Steuerung von JOSM durch keepright kann JOSMs Fernsteuerung aktiviert werden:
- JOSM starten
- im Menü Bearbeiten den Punkt Einstellungen aufrufen
- in die Konfiguration der Fernsteuerung (1) gehen und die Fernsteuerung aktivieren (2), indem ihr ein Häkchen setzt. Die Standardeinstellung der unteren Punkte ist ausreichend, um mit keepright zu arbeiten.
Hinweis: Die Fernsteuerung funktioniert nur, wenn JOSM im Hintergrund geöffnet ist. Also: erst JOSM starten, dann in KeepRight auf "JOSM" klicken.
Grundlegende Benutzung von keepright
Aufruf und Einrichtung
| Das Tool keepright findet ihr unter der Adresse www.keepright.at
Sollte diese Seite in englischer Sprache (en) angezeigt werden, könnt ihr die Sprache in Deutsch (de) ändern (1) . Wenn ihr Fehler in Europa beheben wollt, klickt ihr auf Checks für Europa (2). Selbstverständlich könnt ihr auch Fehler in anderen Teilen der Welt korrigieren. Es öffnet sich das keepright-Fenster mit den typischen Elementen (vgl. Abbildung 5). Wenn ihr in Zukunft direkt euer Gebiet aufrufen möchtet, müsst ihr ein Lesezeichen in eurem Browser anlegen. Dazu verwendet ihr den Permalink, der im Kapitel Das keepright-Fenster im Punkt (7) näher beschrieben wird. |
Das keepright-Fenster
- (1) Hier könnt ihr die Anzeige der Fehlerarten aus- oder abwählen. Links neben der Fehlerart findet ihr die dazugehörige Farbe des Blitzes, der in der Karte unter (6) dargestellt wird. Die ausführliche Beschreibung aller Fehlerarten findet ihr unter Fehlerbehebung mit keepright.
- (2) Manche Fehlerarten sind weiter differenziert. Durch einen Klick auf das + werden euch deshalb weitere Optionen angeboten. Im Beispiel dargestellt ist die weitere Differenzierung der Fehlerart Kreisverkehre. Dort könnt ihr auswählen welche genaue Fehlerart ihr angezeigt haben wollt (nicht geschlossen, falscher Drehsinn, wenige Verbindungen).
- (3) Hier könnt ihr Warnungen bzw. Hinweise von keepright aus- oder abwählen. Diese Anleitung bezieht zunächst auf die Behebung von tatsächlichen Fehlern, weshalb auf die Beseitigung der Warnungen nicht näher eingegangen wird.
- (4) Hier könnt ihr auswählen, ob ihr ignorierte Fehler oder vorübergehend ignorierte Fehler anzeigen möchtet. Was das genau heißt unter der Punkt Fehlerauswahl genauer beschrieben.
- (5) keepright überprüft die OSM-Datenbank in regelmäßigen Abständen. Wann der letzte Durchlauf war, seht ihr hier.
- (6) Hier werden die in (1) ausgewählten Fehlerarten dargestellt. Zur besser Übersicht werden maximal 100 Fehler dargestellt.
- (7) Wenn ihr diesen Link als Lesezeichen abspeichert, wird euch jedes Mal wieder der von euch individuell gewählte Kartenausschnitt (6) mit den individuell gewählten Fehlerarten (1) angezeigt.
Die Navigation im keepright-Fenster erfolgt analog zur Nutzung der OpenStreetMap-Karte, also mit Hilfe der Maus:
- auf Karte mit linker Maustaste klicken, festhalten und ziehen: verschiebt den Kartenausschnitt
- mit dem Mausrad runter: Herauszoomen
- mit dem Mausrad rauf: Hineinzoomen
Fehlerauswahl
Eben haben wir gelernt, welche Fehlerarten man sich anzeigen lassen kann. Um die genauen Umstände eines Fehlers zu erfahren bzw. um den Fehler zu beheben, müssen wir mit der Maus über den Blitz fahren (1) (vgl. Abbildung 5). Damit diese Sprechblase auf dem Kartenfenster dauerhaft geöffnet bleibt, klicken wir einmal mit der linken Maustaste auf den Blitz.
- (2) hier wird die Fehlerart dargestellt und die Nummer des
 Nodes (Knotens) angezeigt, wie sie in der OSM-Datenbank eingetragen ist. Ein Klick auf die Nummer zeigt den
Nodes (Knotens) angezeigt, wie sie in der OSM-Datenbank eingetragen ist. Ein Klick auf die Nummer zeigt den  Punkt (bzw. den
Punkt (bzw. den  Way oder das
Way oder das  Polygon) auf OSM an.
Polygon) auf OSM an. - (3) zu dem Fehler werden nähere Informationen gegeben. Wie hier im Beispiel dargestellt, ist der
 Node 1699945500 dem
Node 1699945500 dem  Way 24931732 sehr nahe, aber nicht mit diesem verbunden (folglich also die beinahe Verbindung). Bei manchen Fehlerarten werden in diesem Teil auch Lösungsvorschläge unterbreitet.
Way 24931732 sehr nahe, aber nicht mit diesem verbunden (folglich also die beinahe Verbindung). Bei manchen Fehlerarten werden in diesem Teil auch Lösungsvorschläge unterbreitet. - (4) hier kann man auswählen, mit welchem Programm man den Fehler bearbeiten möchte. Zur Auswahl stehen JOSM und Potlatch2. Potlatch2 wird im Browser ausgeführt und kann selbstverständlich auch verwendet werden. Diese Anleitung beschränkt sich allerdings auf die Fehlerbehebung mit dem Programm JOSM (vgl. Kapitel Einrichtung von JOSM).
- (5) in diesem Teil hat man die Auswahl zwischen drei Status (folgend) und kann das Kommentarfeld benutzen. Jegliche Änderungen werden mit Klick auf "Speichern" abgeschlossen (verwerfen kann man durch Klick auf "Abbrechen"). Die Status-Auswahl wird so lange von keepright gespeichert, bis die OSM-Datenbank erneut von keepright überprüft wird.
- offen lassen: der Fehler wird auch weiterhin in keepright angezeigt
- vorübergehend ignorieren: der Fehler wird vorübergehend ignoriert bzw. vorübergehend ausgeblendet. Dieser Punkt ist sehr wichtig, um nach einer Fehlerbehebung (vgl. Kapitel Fehlerbehebung mit keepright) den Überblick behalten zu können zwischen bearbeiteten und unbearbeiteten Fehlern. Weitere Informationen in Kapitel Fehler als gelöst markieren bzw. Fehler ignorieren.
- ignorieren (kein Fehler): der Fehler wird ignoriert bzw. bei der aktuellen Bearbeitung und auch in Zukunft ausgeblendet. Dieser Punkt ist wichtig, wenn es sich bei dem angezeigten Fehler um eine Falschmeldung (false positive) handelt. Angelehnt an unser Beispiel könnte das bedeuten, dass sich der
 Node tatsächlich nahe an dem
Node tatsächlich nahe an dem  Way befindet, aber dazwischen beispielsweise ein Grünstreifen, eine Hecke oder Sonstiges vorhanden ist; kurz gesagt: die Wege sind nicht physisch miteinander verbunden.
Way befindet, aber dazwischen beispielsweise ein Grünstreifen, eine Hecke oder Sonstiges vorhanden ist; kurz gesagt: die Wege sind nicht physisch miteinander verbunden. - Zusätzlich hat man im Kommentarfeld die Möglichkeit den übrigen keepright-Nutzern Hinweise zur Bearbeitung zu geben. Bei einer Falschmeldung kann hier auch hinschreiben, wieso es sich hierbei um eine Falschmeldung handelt. Diese Hinweise werden auch dazu verwendet keepright in den kommenden Versionen zu verbessern.
- (6) Hier seht ihr die Fehlernummer des ausgewählten Fehlers. Diesen Link könnt ihr zum Beispiel auch kopieren und dem Fehlerverursacher schicken, wenn ihr Rückfragen dazu habt. Auf diese Weise bekommt er genau diesen einen Fehler in keepright angezeigt.
Fehler bearbeiten
Durch einen Klick auf "JOSM" (in Abbildung 5: (4)) öffnet sich das JOSM-Fenster (vgl. Abbildung 6).
Dort wird der Fehler (bzw. der betreffende ![]() Node,
Node, ![]() Way oder
Way oder ![]() Polygon) automatisch ausgewählt, ist also in der Standardeinstellung von JOSM rot markiert.
Polygon) automatisch ausgewählt, ist also in der Standardeinstellung von JOSM rot markiert.
Außerdem ist der Fehler im JOSM-Fenster automatisch zentriert, was häufig auf der Suche nach dem Fehler hilfreich ist.
Weil JOSM die OSM-Daten immer nur in einen kleinen Bereich um den Fehler herunterlädt kann es gelegentlich vorkommen, dass man einen Hinweis erhält, wie in Abbildung 7 dargestellt. In einem solchen Fall muss man mit dem Mausrad etwas herauszoomen und die betreffenden OSM-Daten manuell herunterladen (JOSM-Menü: Datei → Vom OSM-Server herunterladen → OpenStreetMap-Daten aktivieren → Daten herunterladen).
Anschließend öffnet man wieder das keepright-Fenster. Durch einen Klick auf JOSM Abbildung 5: (4) öffnet sich das JOSM-Fenster (vgl. Abbildung 6) erneut und stellt den Fehler nun zentriert und automatisch ausgewählt dar.
Selbstverständlich kann man sich zur besseren Übersicht ein Satelliten- oder Luftbild darunter legen (JOSM-Menü: Hintergrund → Bing Sat) oder GPS-Spuren herunterladen (JOSM-Menü: Datei → Vom OSM-Server herunterladen… → GPS-Rohdaten auswählen (der herunterzuladende Bereich ist automatisch eingestellt oder gegebenenfalls anpassen) → Daten herunterladen). Weitere Hinweise zur Nutzung von Satellitenbildern und GPS-Rohdaten findet ihr in der JOSM-Hilfe:
- Satellitenbild einblenden (englisch): josm.openstreetmap.de/wiki/Help/Menu/Imagery
- GPS-Rohdaten herunterladen: josm.openstreetmap.de/wiki/De:Help/Action/Download
Beachte, dass du nicht ohne Vorbesprechung (teil-)automatisch eine massenhafte Änderung machen sollst. Siehe Automated Edits code of conduct.
Fehler als gelöst markieren bzw. Fehler ignorieren
Nachdem ihr den Fehler in JOSM behoben habt, geht ihr wieder in das keepright-Fenster wo die Sprechblase mit der Fehleranzeige noch angezeigt wird (vgl. Abbildung 5). Dort markiert ihr den Fehler als gelöst (vorübergehend ignorieren).
Wenn es statt dessen nur eine Falschmeldung ist, klickt ihr bitte auf "ignorieren (kein Fehler)". Auf diese Weise wird euch und weiteren keepright-Nutzern dieser Fehler nicht mehr dargestellt. Das hat gegenüber anderen OSM-Tools zur Fehlerbehebung den großen Vorteil, dass ihr
- im Bearbeitungsfenster den Überblick behaltet
- doppelte Arbeit vermeidet. Ein weiterer keepright-Nutzer kann sich so besser auf andere Fehler konzentrieren, die noch nicht gesichtet bzw. bearbeitet wurden.
Zum Abschluss klickt ihr auf Speichern.
| Wenn ihr den Fehler nicht lösen konntet, lasst den Fehler bitte offen bzw. klickt auf Abbrechen. So ist der Fehler weiterhin für andere keepright-Nutzer sichtbar. Es bringt nichts etwas Falsches einzuzeichnen, nur um den Fehler als gelöst zu markieren!
Wenn die Optionen ignorierte Fehler zeigen und vorübergehend Ignorierte zeigen nicht markiert sind (1) (vgl. Abbildung 8), dann werden die als ignoriert markierten Fehler (2) und die als vorübergehend ignoriert markierten Fehler (3) beim nächsten Verschieben des Kartenausschnitts nicht mehr angezeigt. Möchte man Sie wieder anzeigen lassen, muss man die Optionen in (1) wieder markieren. Die als vorübergehend ignoriert markierten Fehler werden nach einer erneuten Überprüfung der OSM-Datenbank durch keepright aus der keepright-Datenbank entfernt. Schließlich sind die Fehler behoben und treten nicht mehr auf. Ist der Fehler doch nicht behoben worden, wird er auch nach einem erneuten Durchlauf von keepright angezeigt. Im Kommentarfeld steht dann beispielsweise der Hinweis: [error still open, 2012-01-21]. Der Fehler muss also erneut bearbeitet bzw. behoben werden. |
Keepright innerhalb von JOSM benutzen: Quality Assurance Tools script
| Groppo hat im April 2013 ein Skript veröffentlicht, mit dem von keepright-gemeldete Fehler direkt in JOSM angezeigt und geöffnet werden können. Diese können innerhalb von JOSM als "gelöst" oder "ignorieren" markiert werden. Hat man den Fehler gelöst, reicht ein Mausklick, um den nächsten Fehler der gewünschten Fehlerart zu laden. Damit entfällt der Fensterwechsel zwischen Webbrowser und JOSM, sodass man die Fehler insgesamt schneller abarbeiten kann.
Für Benutzungs- und Installationshinweise bitte hier schauen: DE:Quality_Assurance_Tools_script. |
Wegpunkte im gpx-Format
Es ist möglich die Fehlermeldungen von keepright als gpx-Datei auf ein GPS-Gerät, Navi oder Smartphone zu laden, um offene Fehler im Gelände zu überprüfen. Viele Geräte ermöglichen einen Import von gpx-Wegpunkten. Auf der keepright-Homepage und im Blogeintrag von aseerel4c26 (Abschnitt zu "Keep Right") befindet sich hierzu eine Anleitung
Apps für Mobilgeräte
- OpenFixMap (Android) bietet die Möglichkeit, sich unter anderen keepright-Fehler direkt auf dem Smartphone anzeigen zu lassen.
- Mit der DE:Kort App (per WebKit-Browser) kann man auf spielerische Art und Weise keepright-Fehler erkunden und so die OSM-Daten verbessern.
Neuste Fehler
Man kann automatisch über die neuesten potentiellen Fehler in einem Kartenbereich informiert werden.
RSS-Feed
Keep Right stellt RSS-Feeds zur Verfügung. Details dazu im Blogeintrag von aseerel4c26 (Abschnitt zu "RSS-Feeds").
Fehler der keepright-Software melden
Sollte man bei der Arbeit mit keepright auf Fehler (Bugs) stoßen, die auf die keepright-Software zurückzuführen sind, kann man:
- sich auf der Projektseite (oder hier Projektseite?) aktiv an der Entwicklung beteiligen
- kann man dem Programmierer eine E-Mail schicken. Er mag keine Spams, daher hat er seine E-Mailadresse auf der keepright-Homepage nur verschlüsselt aufgeschrieben. Aus Respekt davor hier nur das Zitat, wie auf der Homepage zu finden: "Solltest Du mich kontaktieren wollen, ich habe ein Mailkonto beim Österreichischen Ableger von GMX mit der Aufschrift KeepRight."
Fehlerbehebung mit keepright
Bei allen folgenden Kapiteln wird die rudimentäre Kenntnis des Programmes JOSM vorausgesetzt. Das heißt man sollte wissen, wie man die OSM-Elemente (![]() ,
, ![]() ,
, ![]() ) erstellt, bearbeitet oder bestehende Objekte verschiebt. Gegebenenfalls werden einzelne Funktionen von JOSM näher beschrieben.
) erstellt, bearbeitet oder bestehende Objekte verschiebt. Gegebenenfalls werden einzelne Funktionen von JOSM näher beschrieben.
Weitere Hilfe zur Bedienung von JOSM findet ihr:
- in der JOSM-Hilfe: josm.openstreetmap.de/wiki/De:Help
- im OpenStreetMap-Wiki: DE:JOSM/Anleitung#Grundlegende Bedienung
offene Ränder
Wie zu erkennen ist, handelt es sich bei landuse=residential (1) um ein Wohngebiet (vgl. Abbildung 9). Leider ist dieses ![]() Polygon nicht geschlossen (2) und wird somit von OpenStreetMap nicht als Fläche erkannt und eingezeichnet.
Polygon nicht geschlossen (2) und wird somit von OpenStreetMap nicht als Fläche erkannt und eingezeichnet.
Einbahn-Sackgassen
| Am häufigsten tritt dieser Fehler auf, wenn Einbahnstraßen noch nicht vollständig zu Ende gezeichnet wurden (vgl. Abbildung 12). In diesem Fall kann man den Fehler nur beheben, wenn man die Straße zu Ende zeichnet und an eine andere Straße anschließt. | |
| Der Fehler tritt ebenso auf, wenn eine Einbahnstraße zwar vollständig eingezeichnet ist, aber nicht richtig an das Straßensystem angeschlossen wurde (1) (vgl. Abbildung 13). In diesem Fall ist es auch eine beinahe Verbindung. Wie man diese behebt ist in Kapitel Beinahe-Verbindungen beschrieben. |
| In Städten kommt es häufig vor, dass Einfahrten in Tiefgaragen als Einbahnstraßen gekennzeichnet sind und im Nichts enden (vgl. Abbildung 14). Auch hier meldet keepright einen Fehler, der allerdings als Falschmeldung gekennzeichnet werden kann (es ist unwahrscheinlich, dass jemand das Straßensystem im Untergund einzeichnet). | |
| Da auch Autobahnen und Autobahnzubringer bei diesem Check integriert sind, werden auch sich in Bau befindliche Autobahnen und Autobahnzubringer einbezogen (vgl. Abbildung 15). Diese sind in der OSM-Datenbank häufig nur ansatzweise eingezeichnet und noch nicht mit dem übrigen Straßensystem verbunden. In so einem Fall meldet keepright einen Fehler, der allerdings automatisch behoben wird, sobald die Autobahn gebaut ist. Also kann man diesen Fehler entweder ignorieren oder kommentieren und als vorübergehend ignorieren markieren. |
Beinahe-Verbindungen
| Beschreibung | |
| Hier geht es um nicht verbundene Enden von Straßen (siehe auch Unconnected ways). Wenn so ein Sind Straßen nicht miteinander verbunden, können Navigationsanwendungen die Routen nicht richtig berechnen. Daher hat die Behebung dieses Fehlers eine hohe Priorität! | |
| Dieser Fehler ist einer derjenigen, der am häufigsten auftritt und eigentlich gar nicht auftreten dürfte. Der Erfahrung nach ist der Fehler sehr schnell behebbar, doch es gibt hierbei Einiges zu beachten.
Achtung: man sollte mit Hilfe des Satellitenbildes oder besser vor Ort überprüfen, ob die Wege tatsächlich verbunden werden können! In Städten (vor allem an Friedhöfen, Aussichtsplattformen oder an Sackgassen) können Klassischerweise ist der
|
| Im Extremfall befinden sich, wie in Abbildung 19 dargestellt, der Man beseitigt diesen Fehler indem man alle |
| Manchmal kommt es vor, dass sich die Eine weitere Möglichkeit mehrere Punkte zu markieren besteht darin die Taste Strg oder die Umschalttaste (auch als Shift bekannt) zu drücken und die betreffenden Punkte durch einen einfachen Klick auf die linke Maustaste zu markieren. |
fehlende Tags
| Beschreibung | |
Dieser Fehler wird auch gemeldet, wenn einem Schlüssel kein Wert zugewiesen ist. Das heißt auch wenn der | |
Achtung: die Behebung dieses Fehlers erfordert meistens Ortskenntnis! Wenn man sich nicht sicher ist, was der ungetaggte ![]() Punkt, die ungetaggte
Punkt, die ungetaggte ![]() Linie oder das ungetaggte
Linie oder das ungetaggte ![]() Polygon sind, sollte man diesen Fehler offen lassen!
Polygon sind, sollte man diesen Fehler offen lassen!
Trotzdem kann man durch die raffinierte Anwendung diverser Strategien auch ohne Ortskenntnis sehr häufig darauf schließen, was der Ersteller des Objektes denn damit gemeint haben könnte. Sicherlich spielt da auch jede Menge praktische Erfahrung beim Kartieren und Editieren rein, weshalb die Behebung des Fehlers eher etwas für die fortgeschrittenen OSM-Nutzer ist.
Einige Strategien werden hier dargestellt und eine Lösung beschrieben. Weitere Strategien folgen.
Grundlegendes:
- ungetaggte
 Linien werden in JOSM standardmäßig dunkelgrau angezeigt
Linien werden in JOSM standardmäßig dunkelgrau angezeigt - manchmal sind
 Linien bewusst ungetaggt; in dem Fall hat der Autor die Linie mit einem note-Tag (note=* versehen, in dem er begründet, wieso diese Linie bisher nicht getagt ist
Linien bewusst ungetaggt; in dem Fall hat der Autor die Linie mit einem note-Tag (note=* versehen, in dem er begründet, wieso diese Linie bisher nicht getagt ist - es ist ratsam ein Satellitenbild oder ein Luftbild im Hintergrund zu verwenden
- es ist ebenso ratsam bei Bedarf GPS-Rohdaten herunterzuladen
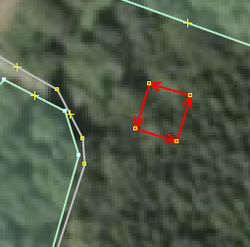 Abbildung 32: Luftbilder können oft schon veraltet sein, daher Vorsicht! |
In Abbildung 31 befindet sich eine ungetaggte ![]() Linie mitten in einem durchgrünten Gebiet und idyllischen Reihenhäuschen. Anhand des Satellitenbildes erkennt man, dass es sich um eine ebene
Linie mitten in einem durchgrünten Gebiet und idyllischen Reihenhäuschen. Anhand des Satellitenbildes erkennt man, dass es sich um eine ebene ![]() Fläche handelt. Es liegt also der Schluss nahe, dass es ein Fußballplatz für Kinder inmitten des Wohngebietes ist. An diesem Beispiel sieht man, wie hilfreich manchmal das Satellitenbild sein kann.
Fläche handelt. Es liegt also der Schluss nahe, dass es ein Fußballplatz für Kinder inmitten des Wohngebietes ist. An diesem Beispiel sieht man, wie hilfreich manchmal das Satellitenbild sein kann.
Aber Vorsicht: Luftbilder können auch veraltet sein (vgl. Abbildung 32)! Dort sind neue Objekte noch nicht vorhanden oder möglicherweise nicht richtig erkennbar! Man könnte das Objekt löschen oder aber den Fehler offen lassen. Oder man hat Mut und taggt es als Gebäude (building=yes)…
Auch wenn es sich nicht um ein Fußballfeld oder eine Waldhütte handelt und man es somit falsch taggen würde: was ist der OSM-Gemeinschaft dienlicher:
- ein verborgenes Objekt, das vielleicht in 10 Jahren zum Vorschein kommt, wenn ein armer Kartograph dieses Gebiet erneut kartiert?
- oder ein falsch getaggtes Objekt, das zumindest sofort sichtbar ist und möglicherweise zeitnah von einem Ortskundigen gesehen und korrigiert wird?
Ihr dürft euch selbst darüber eure Meinung bilden!
| Auch bei der Landnutzung muss man oft raten. Beim Beispiel in Abbildung 33 ist es relativ eindeutig aus dem Luftbild ableitbar. Inmitten einer |
| Weniger eindeutig ist das Beispiel in Abbildung 34. Würde man nach dem Luftbild urteilen, könnte es sich bei dieser |
| Eindeutiger ist es dagegen in Städten, wenn jemand aus Versehen vergessen hat die Häuser auch als solche zu kennzeichnen (building=yes), wie im Beispiel in Abbildung 36. Alternativ kann man Gebäude auf diese Weise taggen: JOSM-Menü: Vorlagen → Zivilisationsbauten → Zivilisationsbauten → Gebäude bzw. Wohngebäude. Mehrere Gebäude kann man mit einer gedrückten Strg-Taste (alternativ auch der Umschalttaste) markieren und diese folglich gemeinsam als Gebäude kennzeichnen.
Häufig machen OSM-Neulinge die ersten Gehversuche damit, Häuser in ihrer Nachbarschaft einzuzeichnen. Dabei vergessen sie oft diese auch orthogonal auszurichten (gerade machen). Dazu markiert man das Gebäude und drückt die Taste Q (alternativ JOSM-Menü: Werkzeuge → Form rechtwinklig machen). |
| Den richtigen Tag von Straßen und Wegen kann man anhand der benachbarten Wege erraten (vgl. Abbildung 37). Um die Eigenschaften der benachbarten Linien auf die ungetaggte |
| Genauso vorsichtig sollte man bei Wald- oder Feldwegen verfahren. Dort unterscheidet man beim Schlüssel tracktype=* zwischen den Werten grade1 bis grade5 (vgl. Kapitel Beinahe-Verbindungen). Da man bei ungetaggten |
| Ein häufiges Ärgernis sind angefangene und nicht fertig gezeichnete Wege, die allerdings ungetaggt gelassen werden (vgl. Abbildung 39). Manche Autoren taggen lediglich den |
| Kniffliger ist es ungetaggte |
Mit den hier vorgestellten Strategien lassen sich erfahrungsgemäß 95 % der ungetaggten ![]() Punkte,
Punkte, ![]() Linien oder
Linien oder ![]() Polygone auch ohne Ortskenntnis korrekt taggen und somit die Fehler beheben.
Polygone auch ohne Ortskenntnis korrekt taggen und somit die Fehler beheben.
Trotzdem kann es immer mal wieder vorkommen, dass man die Fehler eben nicht beheben kann. In so einem Fall lässt man diesen entweder offen, oder kontaktiert den Autor dieser ![]() Linie und weist ihn darauf hin bzw. fragt, was er sich dabei gedacht hat.
Linie und weist ihn darauf hin bzw. fragt, was er sich dabei gedacht hat.
| Um den Autor zu ermitteln muss man (wenn noch nicht geschehen) das Versionsprotokoll in JOSM aktivieren (JOSM-Menü: Fenster → Versionsprotokoll aktivieren) (vgl. Abbildung 43). Anschließend markiert man die betreffende |
Autobahnen ohne ref
| Beschreibung | |
| Im ref-Tag (ref=*) wird der offizielle Name von Autobahnen abgelegt (zum Beispiel: A 10). Der Tag ist Pflicht, weil die ref=* besonders wichtig ist, um die | |
| Dieser Fehler lässt sich recht simpel dadurch beheben, dass man das betreffende Autobahnstück markiert und den Tag hinzufügt: ref=<Name der Autobahn>, beispielsweise ref=A 61.
Allerdings weist diese Fehlerprüfung auch auf falsch getaggte Autobahnzubringer hin (vgl. Abbildung 44). Im Beispiel ist ein Autobahnzubringer fälschlicherweise als highway=motorway getaggt (1). Um den Fehler zu korrigieren, muss man den Tag ändern in highway=motorway_link. Vgl. dazu die OSM-Wiki Seite zum korrekten taggen der Autobahnabschnitte: DE:Tag:highway=motorway |
Anbetungshäuser ohne Religion
| Beschreibung | |
| Kirchen, Moscheen, Synagogen etc. sollten mit Hilfe des religion-Tags (religion=*) den Namen der betreffenden Religion verzeichnet haben. | |
Sobald etwas als amenity=place_of_worship (Ort der Verehrung, Andachtsort) getaggt ist, sollte es auch einen religion-Tag geben, da ein Gebetshaus in der Regel nicht von zwei Religionen gleichzeitig genutzt wird. Trotzdem kann man diesen Fehler wohl nur beheben, wenn man Ortskenntnisse besitzt.
Um den Fehler zu beheben ergänzt man den ![]() Punkt bzw. das
Punkt bzw. das ![]() Polygon mit dem Tag religion=<Name der Religion>, beispielsweise religion=christian. Einen Überblick über mögliche Religionen gibt die OSM-Wiki-Seite: Religion
Polygon mit dem Tag religion=<Name der Religion>, beispielsweise religion=christian. Einen Überblick über mögliche Religionen gibt die OSM-Wiki-Seite: Religion
Weiterhin kann die Religion weiter durch die Konfession spezifiziert werden: DE:Key:denomination.
Interessanter Ort (POI) ohne Name
| Beschreibung | |
| Jeder interessante Ort (point of interest, POI) sollte ein name-Tag (name=*) haben, weil der Name in der Karte neben dem Symbol eingezeichnet wird. Außerdem kann es sein, dass man den Namen kennt, aber nicht weiß, dass es beispielsweise ein Restaurant ist (nützlich für Navigationsprogramme) | |
Dieser wohl am häufigsten auftretende Fehler kann wohl leider nur mit Ortskenntnissen behoben werden. Dabei ist es doch recht wichtig eine bestimmte Pizzeria zu finden und nicht irgendeine Pizzeria.
Den Fehler behebt man, indem man dem ![]() Punkt bzw. dem
Punkt bzw. dem ![]() Polygon den Tag hinzufügt: name=<Name des POI>, beispielsweise name=Eiscafe Venezia.
Polygon den Tag hinzufügt: name=<Name des POI>, beispielsweise name=Eiscafe Venezia.
Linien ohne Punkte
| Beschreibung | |
Bei den Recherchen zur Fehlerbehebung musste festgestellt werden, dass diese ![]() Linien doch korrekt auf der Karte eingezeichnet sind und dass zumindest die Wege in der Stichprobe alle mindestens zwei
Linien doch korrekt auf der Karte eingezeichnet sind und dass zumindest die Wege in der Stichprobe alle mindestens zwei ![]() Punkte enthielten. Es wird weiter recherchiert…
Punkte enthielten. Es wird weiter recherchiert…
schwimmende Inseln
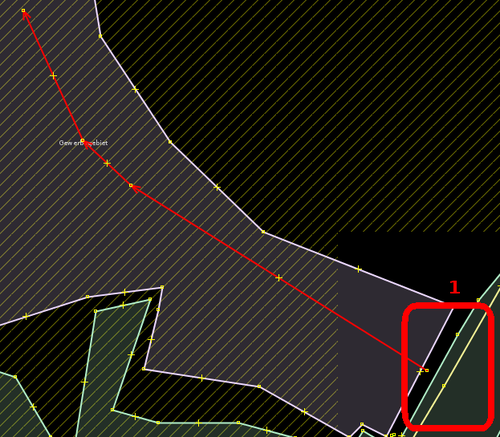 Abbildung 45: Weg ist nicht mit Straße verbunden (zu weit weg von Straße für keepright-Fehler: Beinahe-Verbindungen) |
Hinweis: Möchte man ein Gebiet regelmäßig fehlerfrei halten, empfiehlt es sich in jedem Fall zunächst beinahe Verbindungen (vgl. Kapitel Beinahe-Verbindungen) und nicht verbundene Schnittpunkte (vgl. Kapitel nicht verbundene Schnittpunkte) zu beheben, um unnötige Arbeit zu vermeiden!
Grund hierfür ist, dass – wie auch später gezeigt wird – schwimmende Inseln durch eben nicht verbundene Wege zu Stande kommen. Daher sollte man zunächst diese Fehlertypen beseitigen und anschließend so lange warten, bis keepright die OSM-Datenbank erneut überprüft hat (vgl. Kapitel Das keepright-Fenster). Wie in Abbildung 45 dargestellt, sind Inseln häufig auf beinahe Verbindungen zurückzuführen, die allerdings außerhalb des Toleranzbereichs liegen (1). Man behebt den Fehler, indem man mit der linken Maustaste auf den |
| Zudem kommt es häufig vor, dass man in JOSM die fehlerhafte Linie angezeigt bekommt und sich fragt, was denn hier falsch ist, schließlich ist die Um den Fehler zu beheben muss man auch hier (1) den einen Keepright meldet für jeden dieser |
| Es kann aber auch vorkommen, dass eine komplette Straße – aus welchen Gründen auch immer – fehlt (vgl. Abbildung 48). In so einem Fall hilft es nichts als eine neue Straße selbst einzuzeichnen und damit die schwimmenden Inseln miteinander zu verbinden. Anhand des Satellitenbildes erkennt man ja, dass sich dort ein |
| Auch das in Abbildung 49 dargestellte Beispiel findet man recht oft. Hier hat der Autor versucht, alles was man auf dem Satellitenbild erkennen kann, einzuzeichnen. Im Prinzip sehr löblich, allerdings bringt es in dem Fall keinem etwas: auf der Karte wird ein Linienfetzen dargestellt und für die Navigation ist dieser Weg auch unbrauchbar.
Wie geht man nun in so einem Fall vor? Zunächst schaut man, ob es für den betreffenden Bereich schon eine GPS-Spur gibt (JOSM-Menü: Datei → Vom OSM-Server herunterladen → GPS-Rohdaten aktivieren → Daten herunterladen) und vervollständigt den Weg dementsprechend. Gibt es keine GPS-Spuren, kann man versuchen mehr zu erkennen, als es der Autor tat. Trotzdem sollte man nicht einfach irgendwelche Weitere Möglichkeiten sind:
|
| Weiterhin treten schwimmende Inseln auf, wenn in Bau befindliche Straßen eingezeichnet und noch nicht mit dem Rest des Straßensystems verbunden wurden (vgl. Abbildung 50).
In so einem Fall sollte man alles so lassen und den Fehler in keepright als ignoriert markieren (gegebenenfalls kann man einen Kommentar dazu schreiben). Der Fehler löst sich ja insofern von selbst, als dass der regionale Mapper die Straße einzeichnen wird, sobald sie fertiggestellt ist. Eine Besonderheit dieses Checks ist, dass alle als highway=* getaggten Man kann sich darüber streiten, ob es sinnvoll ist, diese Tags von der Prüfung auszunehmen, allerdings steht hier die Idee im Vordergrund: alle Straßen müssen erreichbar sein! Folglich müssen auch Fußgängerzonen, Marktplätze und Bushaltestellen erreichbar sein. Für die gewöhnliche Kartendarstellung in OSM hat das zwar keine Bedeutung, allerdings sollte es für Navigationsprogramme möglich sein, auch diese Plätze und Bushaltestellen zu erreichen. Vielleicht einige Beispiele, wieso es wichtig ist, diese Inseln zu verbinden:
Ob man nun letztendlich diese Plätze und Haltestellen mit highway=footway verbindet, muss jeder für sich selbst entscheiden. In jedem Fall den Fehler nicht als ignoriert markieren! |
| Auch im Beispiel von Abbildung 53 muss man situationsbedingt entscheiden, ob man die Rennstrecke (highway=raceway) an das übrige Straßensystem anschließen möchte. Im Prinzip kommt man zu Fuß irgendwie auf die Rennstrecke drauf und auch die Autos fliegen nicht zur Rennstrecke. Trotzdem sollte die Rennstrecke beispielsweise durch access=private oder einen Zaun mit Tor deutlich vom Rest des Straßensystems getrennt werden. |
Eisenbahnkreuzung ohne Tag
| Beschreibung | |
| Bei Eisenbahnübergängen sollte es immer einen gemeinsamen | |
Bei den Recherchen wurde dieser Fehler in Europa kein einziges Mal gefunden. Super!
Sollte der Fehler dennoch irgendwo auftreten, muss man den gemeinsamen ![]() Punkt zwischen Straße und Eisenbahn mit railway=level_crossing taggen. Wenn es sich um einen Übergang für Fußgänger handelt, muss man den
Punkt zwischen Straße und Eisenbahn mit railway=level_crossing taggen. Wenn es sich um einen Übergang für Fußgänger handelt, muss man den ![]() Punkt mit railway=crossing taggen.
Punkt mit railway=crossing taggen.
falsch verwendetes Eisenbahnkreuzungs-Tag
| Beschreibung | |
| Straßen und Eisenbahnlinien, die sich in einem Eisenbahnübergang treffen, müssen sich auf demselben Layer befinden und dürfen normalerweise weder als Brücke (ist automatisch layer=1) oder Tunnel (ist automatisch layer=-1) markiert sein. Wenn man auf einer Brücke steht, gibt es schließlich keinen Bahnübergang, da die Bahnlinie unter der Brücke verläuft. | |
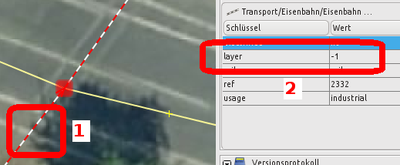
Ursache des Fehlers ist, dass sich eine der beiden ![]() Linien (Straße oder Eisenbahnlinie) auf einem unterschiedlichen Layer befindet, beide Linien jedoch einen gemeinsamen
Linien (Straße oder Eisenbahnlinie) auf einem unterschiedlichen Layer befindet, beide Linien jedoch einen gemeinsamen ![]() Node haben.
Node haben.
Das Beispiel der markierten Eisenbahnlinie (1) in Abbildung 54 zeigt, dass sich diese im Layer -1 befindet (2), wohingegen sich die Straße auf dem normalen Layer befindet. Der normale Layer ist 0 und benötigt keinen expliziten layer-Tag. Heißt also: alle ![]() Punkte,
Punkte, ![]() Linien und
Linien und ![]() Polygone befinden sich standardmäßig auf Layer 0.
Polygone befinden sich standardmäßig auf Layer 0.
Eine als Brücke (bridge=yes) getaggte ![]() Linie hat automatisch layer=1. Eine als Tunnel getaggte
Linie hat automatisch layer=1. Eine als Tunnel getaggte ![]() Linie (tunnel=yes) hat automatisch layer=-1. Es ist nicht notwendig eine Brücke bzw. einen Tunnel zusätzlich mit layer=1 bzw. mit layer=-1 zu taggen.
Linie (tunnel=yes) hat automatisch layer=-1. Es ist nicht notwendig eine Brücke bzw. einen Tunnel zusätzlich mit layer=1 bzw. mit layer=-1 zu taggen.
Mehr Infos zum layer-Tag findet ihr im OSM-Wiki: DE:Key:layer
Häufig wird layer=1 bzw. layer=-1 dazu verwendet dem Renderer (vgl. Kapitel unbeliebte Tags) einen Hinweis zu geben, welche ![]() Linie über der anderen liegen soll und somit besser sichtbar ist. Häufig wird dies bei Fahrradwegen oder eben Eisenbahnlinien angewandt, um die Straße über die Eisenbahnlinie zu zeichnen.
Linie über der anderen liegen soll und somit besser sichtbar ist. Häufig wird dies bei Fahrradwegen oder eben Eisenbahnlinien angewandt, um die Straße über die Eisenbahnlinie zu zeichnen.
Was zwar logisch klingt, ist tatsächlich ein Fehler, denn in natura treffen sich die ![]() Wege und haben einen gemeinsamen
Wege und haben einen gemeinsamen ![]() Kreuzungspunkt. Sie schweben nicht aneinander vorbei! Darum müssen sich auch in OSM diese
Kreuzungspunkt. Sie schweben nicht aneinander vorbei! Darum müssen sich auch in OSM diese ![]() Linien auf demselben Layer treffen.
Linien auf demselben Layer treffen.
Um nun den Fehler in Abbildung 54 zu beheben, gibt es zwei Möglichkeiten:
- den layer-Tag entfernen (
 Linie markieren (1), Tag markieren (2) und auf Entfernen klicken). Achtung: eventuell werden Straßen oder sonstige Elemente durch die Eisenbahnlinie überzeichnet. Allerdings ist der OSM-Standard-Renderer Mapnik (mehr Infos: DE:Mapnik) so eingestellt, dass er damit umgehen kann und eine Eisenbahnlinie grundsätzlich über Landnutzungen etc. zeichnet
Linie markieren (1), Tag markieren (2) und auf Entfernen klicken). Achtung: eventuell werden Straßen oder sonstige Elemente durch die Eisenbahnlinie überzeichnet. Allerdings ist der OSM-Standard-Renderer Mapnik (mehr Infos: DE:Mapnik) so eingestellt, dass er damit umgehen kann und eine Eisenbahnlinie grundsätzlich über Landnutzungen etc. zeichnet - die
 Linie vor und nach der Kreuzung auftrennen und den layer-Tag aus dem kleinen Kreuzungsstück entfernen (Vorschlag aus dem OSM-Wiki). Dazu fügt ihr vor und nach der Kreuzung auf der Eisenbahnlinie einen
Linie vor und nach der Kreuzung auftrennen und den layer-Tag aus dem kleinen Kreuzungsstück entfernen (Vorschlag aus dem OSM-Wiki). Dazu fügt ihr vor und nach der Kreuzung auf der Eisenbahnlinie einen  Punkt ein, markiert beide
Punkt ein, markiert beide  Punkte (bei gedrückter Strg- oder Umschalttaste die
Punkte (bei gedrückter Strg- oder Umschalttaste die  Punkte mit linker Maustaste anklicken), drückt die Taste P (alternativ JOSM-Menü: Werkzeuge → Linie aufspalten), markiert mit der linken Maustaste das neue, kleine Kreuzungsstück der Eisenbahnlinie mit der linken Maustaste und löscht den layer-Tag, wie oben beschrieben. Mehr zum Auftrennen von
Punkte mit linker Maustaste anklicken), drückt die Taste P (alternativ JOSM-Menü: Werkzeuge → Linie aufspalten), markiert mit der linken Maustaste das neue, kleine Kreuzungsstück der Eisenbahnlinie mit der linken Maustaste und löscht den layer-Tag, wie oben beschrieben. Mehr zum Auftrennen von  Linien vgl. Kapitel nicht verbundene Schnittpunkte.
Linien vgl. Kapitel nicht verbundene Schnittpunkte.
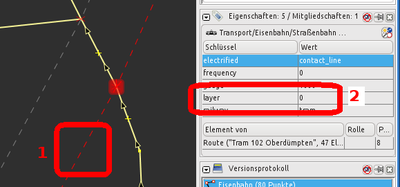 Abbildung 56: Ein layer=0 wird (miss-)interpretiert, als ob sich Straße und Gleise auf unterschiedlichen Layern befinden 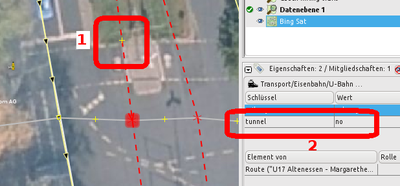 Abbildung 57: Ein tunnel=no wird (miss-)interpretiert, als ob sich Straße und Gleise auf unterschiedlichen Layern befinden |
Ähnlich verhält es sich mit dem in Abbildung 55 dargestellten Fehler. Dort treffen sich Straße (1) und Eisenbahnlinie (2) und haben einen gemeinsamen
Allerdings sollte man beide Lösungsmöglichkeiten mit dem Luftbild oder am besten durch Ortskenntnis belegen können. Von keepright wird aber auch ein Fehler gemeldet, wenn sich die Wie oben beschrieben, befinden sich In dem Fall kann man davon sprechen, dass an dieser Stelle die Check-Regeln zu hart angewendet werden. Um den Fehler dennoch zu beheben muss einfach die Sicherlich kann man darüber nachdenken den Fehler als ignoriert zu markieren. Eine ähnliche Falschmeldung gibt es auch, wenn beispielsweise eine Eisenbahnlinie (1) mit dem Tag tunnel=no (2) versehen ist (vgl. Abbildung 57). Es zeigt an, dass die U-Bahn auf diesem Streckenabschnitt oberirdisch verläuft. Keepright interpretiert den tunnel-Tag allerdings so, als ob sich dort ein Tunnel befindet und automatisch der Wert layer=-1 zugewiesen wird. Man sollte diese Fehlermeldung auf jeden Fall als ignoriert markieren! |
Korrekturhinweis (fixme)
| Beschreibung | |
Um einen FIXME-Tag („Korrgiere mich“) zu beheben, muss man das vervollständigen, was der Autor hineingeschrieben hat. In der Fehleranzeige von keepright (vgl. Kapitel Fehlerauswahl) werden dazu die Informationen angezeigt.
Meistens wollte der Autor darauf hinweisen, dass
- der Name zu vervollständigen ist (vgl. Kapitel Interessanter Ort (POI) ohne Name)
- ein Weg zu Ende gezeichnet werden muss (vgl. Kapitel fehlende Tags)
- die Art des Weges näher bestimmt werden muss (vgl. Kapitel Beinahe-Verbindungen)
- der korrekte Tag zu setzen ist
Ein FIXME=yes bedeutet zwar, dass irgendetwas getan werden muss, allerdings gibt der Autor dadurch keinen Hinweis, was genau zu beheben ist. Meistens aber handelt es sich um die zuvor genannten Beispiele.
Seltener will der Autor darauf hinweisen, dass man den ![]() Weg oder eine
Weg oder eine ![]() Fläche durch GPS-Spuren oder bessere Luftbilder verfeinern oder die Position eines
Fläche durch GPS-Spuren oder bessere Luftbilder verfeinern oder die Position eines ![]() Punktes genauer setzen soll.
Punktes genauer setzen soll.
Leider kann man diese Fehler oft nur mit Ortskenntnis beheben.
Relationen ohne Typ
| Beschreibung | |
| Jede | |
Zunächst sollte man sich informieren, welche type-Tags es gibt. Es kann sich beispielsweise um Multipolygone (type=multipolygon) oder einfach um ÖPNV-Haltestellen (type=public_transport) handeln, deren Zusammengehörigkeit mit einer ![]() Relation zusammengefasst wird.
Relation zusammengefasst wird.
Weitere Informationen zu den Typen von ![]() Relationen findet man im OSM-Wiki: Types of relation
Relationen findet man im OSM-Wiki: Types of relation
| Um diesen Fehler zu beheben, muss der Wenn man in der Fehleranzeige auf JOSM klickt (vgl. Kapitel Fehlerauswahl) erscheinen die Mitglieder der Wenn man die Relationsmitglieder aus Versehen demarkiert hat, kann man sich die Liste der In dem neuen Fenster (vgl. Abbildung 60) sieht man alle Mitglieder der |
nicht verbundene Schnittpunkte
| Beschreibung | |
| Straßen brauchen einen gemeinsamen | |
Dieser – leider sehr häufig auftretende – Fehlertyp gliedert sich in acht Fehlerarten (vgl. Abbildung 61), die man durch einen Klick auf das Plus (vgl. Kapitel Das keepright-Fenster) aus- oder abwählen kann:
- Straße-Straße: wenn sich zwei Straßen ohne Schnittpunkt kreuzen
- Straße-Gewässer: wenn eine Straße über ein Gewässer führt
- Straße-Ufer: wenn eine Straße über ein Ufer führt
- Gewässer-Gewässer: wenn sich zwei Gewässer ohne Schnittpunkt kreuzen
- cycleway-cycleway: wenn sich zwei Fahrradwege ohne Schnittpunkt kreuzen
- highway-cycleway: wenn sich eine Straße und ein Fahrradweg ohne Schnittpunkt kreuzen
- cycleway-waterway: wenn ein Fahrradweg über ein Gewässer führt
- cycleway-riverbank: wenn ein Fahrradweg über ein Ufer führt
Alle in Abbildung 61 ausgewählten Fehlertypen haben einen direkten Einfluss auf die Möglichkeit mit OSM-Daten zu navigieren. Sei es zu Fuß, per Fahrrad oder per Pkw. Haben Straßen bzw. Fahrradwege keinen gemeinsamen ![]() Verbindungspunkt, werden Verbindungen oder Abkürzungen schlichtweg nicht als solche in die Routenberechnung einbezogen. Das ist besonders tückisch, weil es in der Standardansicht der OSM-Karte gar nicht als Fehler auffällt, der in der internen Datenstruktur allerdings einer ist!
Verbindungspunkt, werden Verbindungen oder Abkürzungen schlichtweg nicht als solche in die Routenberechnung einbezogen. Das ist besonders tückisch, weil es in der Standardansicht der OSM-Karte gar nicht als Fehler auffällt, der in der internen Datenstruktur allerdings einer ist!
Ganz anders verhält es sich mit den Fehlern, wenn Straßen bzw. Fahrradwege über Gewässer oder Ufer führen. Diese sind eher störend für die Kartenansicht, aber völlig unproblematisch für die Navigation. Genauso verhält es sich – zum aktuellen Kenntnisstand – mit sich kreuzenden Gewässern ohne ![]() Schnittpunkt.
Schnittpunkt.
Jeder sollte für sich daher abwägen, welche dieser Fehlertypen er korrigieren möchte. Dabei sei aber erwähnt, dass dieser Fehler durchaus von großer Bedeutung für die OSM-Qualität ist!
Zur Fehlerbehebung zwei Sachen vorweg:
- es kommt gelegentlich vor, dass der Zoombereich von JOSM für die Anzeige eines Fehlers zu klein ist und JOSM eine Fehlermeldung ausgibt (vgl. Abbildung 7 bzw. Kapitel Fehler bearbeiten). In dem Falle muss man herauszoomen, die OSM-Daten manuell herunterladen und den Fehler in keepright erneut aufrufen
- häufig kann man den Fehler nicht auf Anhieb erkennen. Hier hilft es ungemein zu wissen, dass ein in keepright aufgerufener Fehler stets zentriert und in der Mitte in dem heruntergeladenen Bereich angezeigt wird!
Klassischerweise ist dieser Fehlertyp binnen weniger Sekunden behoben: man muss lediglich diesen gemeinsamen ![]() Schnittpunkt (node) setzen – fertig (vgl. Abbildung 62 und Abbildung 63).
Schnittpunkt (node) setzen – fertig (vgl. Abbildung 62 und Abbildung 63).
Dazu geht man bei zwei sich kreuzenden Straßen bzw. Radwegen wie folgt vor: man wechselt in den Modus Punkte setzen (Taste A), fährt mit der Maus über die Kreungsstelle, so dass beide Straßen bzw. Radwege rot hervorgehoben werden, und führt einen Doppelklick aus. Alternativ klickt man einmal auf die Kreuzungsstelle und drückt die Esc-Taste. Nun sind beide Straßen bzw. Radwege miteinander verbunden.
| Derselbe Fehlertyp wird auch gemeldet, wenn ein Allerdings muss es nicht unbedingt der Um diesen Fehler zu beheben, muss man beide Allerdings überlagern sich In einem solchen Fall muss man lediglich den Punkt verschieben (1), der dazu führt, dass sich diese Lästig ist es dagegen, wenn ein OSM-Nutzer aus Unwissenheit oder aus Unachtsamkeit eine Straße doppelt einzeichnet und sich diese Straßen schneiden. Auf keinen Fall sollte man diese doppelten Straßen miteinander verbinden und |
| Aber Vorsicht: dabei könnten Informationen verloren gehen! Im Beispiel in Abbildung 66 gibt es zwei Straßen, die offensichtlich doppelt eingezeichnet wurden. Entweder man schaut sich bei beiden Doch es könnte sein, dass gerade die doppelt eingezeichnete |
Alternativ kann man die Tags von der einen ![]() Linie auf die andere übertragen (Markieren der einen
Linie auf die andere übertragen (Markieren der einen ![]() Linie (2), Tastenkombination Strg + C, Anklicken der anderen
Linie (2), Tastenkombination Strg + C, Anklicken der anderen ![]() Linie (1) und Übertragen den Tags durch die Tastenkombination Strg + Umschalttaste + V; vgl. Kapitel fehlende Tags). Anschließend löscht man nun die überflüssige
Linie (1) und Übertragen den Tags durch die Tastenkombination Strg + Umschalttaste + V; vgl. Kapitel fehlende Tags). Anschließend löscht man nun die überflüssige ![]() Linie mit der Taste Entf.
Linie mit der Taste Entf.
An dieser Stelle muss auch kurz darauf hingewiesen werden, dass es sich mit überlagernden Straßen auch um Plätze handeln kann. Vgl. dazu den entsprechenden Abschnitt in Kapitel schwimmende Inseln.
highway schneidet waterway
| Wenn sich highway=* und waterway=* schneiden (vgl. Abbildung 67) müsste die Straße durch das Wasser gehen. Weil das in den wenigsten Fällen tatsächlich zutrifft, sollte man an diesem |
Eine Brücke zeichnet man indem man links und rechts vom Bach zwei ![]() Punkte durch einen Doppelklick setzt, wie in (1) und (2) dargestellt (vgl. Abbildung 68). Diese beiden
Punkte durch einen Doppelklick setzt, wie in (1) und (2) dargestellt (vgl. Abbildung 68). Diese beiden ![]() Punkte markiert man nun (ggflls. indem man die Strg-Taste gedrückt hält) und anschließend die Taste P drückt (alternativ JOSM-Menü: Werkzeuge → Linie aufspalten). Dadurch wird das Segment zwischen den beiden
Punkte markiert man nun (ggflls. indem man die Strg-Taste gedrückt hält) und anschließend die Taste P drückt (alternativ JOSM-Menü: Werkzeuge → Linie aufspalten). Dadurch wird das Segment zwischen den beiden ![]() Punkten vom Rest der
Punkten vom Rest der ![]() Linie getrennt. Diese
Linie getrennt. Diese ![]() Linie muss nun markiert werden (1) und durch ein bridge=yes getaggt werden (2) (vgl. Abbildung 69).
Linie muss nun markiert werden (1) und durch ein bridge=yes getaggt werden (2) (vgl. Abbildung 69).
Weitere Informationen zum Taggen von Brücken befinden sich im OpenStreetMap-Wiki unter DE:Key:bridge. Allgmeine Informationen zur Einzeichnung von Tunneln oder Bachdurchläufen (Düker) befinden sich unter DE:Key:tunnel oder DE:Tag:tunnel=culvert
überlagerte Linien
Dieser Fehlertyp gliedert sich in acht Fehlerarten (vgl. Abbildung 70), die man durch einen Klick auf das Plus (vgl. Kapitel Das keepright-Fenster) aus- oder abwählen kann:
|
| Um den Fehler nun zu beheben, muss das sich überlagernde Segment entfernt werden. Dazu markiert man den Gegebenenfalls muss man Kartendaten des zu bearbeitenden Bereichs vorher herunterladen (vgl. Kapitel Fehler bearbeiten), da man Es gibt aber auch noch eine andere Möglichkeit zu überprüfen, ob und welche |
Schleifen
| Beschreibung | |
| Ein bestimmter | |
Tippfehler
| Beschreibung | |
| Wenn ein Tag selten vorkommt und einem häufig verwendeten sehr ähnlich ist (nur ein Buchstabe unterscheidet sich) handelt es sich vermutlich um einen Tippfehler. | |
Bei diesem Fehlertyp kann man den in der Infobox (vgl. Fehlerauswahl bzw. Abbildung 5 (3)) stehenden Vorschlag berücksichtigen und danach vorgehen. Ist man sich nicht sicher oder kennt diesen Tag nicht, sollte man unbedingt im OSM-Wiki nachschauen, ob und in welcher Form der Tag gebraucht wird. Ist man sich selbst dann noch nicht sicher, sollte man den Fehler unkorrigiert belassen oder im OSM-Forum nachfragen (http://forum.openstreetmap.org/viewforum.php?id=14)!
Negativ-Beispiel aus keepright:
- "Dieser Way ist mit 'source:position=bing' getaggt. Mit dem Teil "bing" könnte auch "Bing" gemeint sein"
Ändere "bing" verdammtnochmal nicht in "Bing"! Das würde nur die Objekthistorie zumüllen, bringt keinen Mehrwert, Tags sind nicht fest vorgegeben und übrigens meist kleingeschrieben.
Häufig kommt es vor, dass ein Tag lediglich groß geschrieben wurde (Name statt name) oder sich hinter dem Tag ein Leerzeichen befindet („name “ statt name). Da OpenStreetMap zwischen Groß- und Kleinschreibung unterscheidet, sollte man das dementsprechend korrigieren. Auch sollte man etwaige Leerzeichen am Ende von Tags entfernen.
unterschiedliche Layer
Dieser Fehlertyp gliedert sich in zwei Fehlerarten (vgl. Abbildung 79), die man durch einen Klick auf das Plus (vgl. Kapitel Das keepright-Fenster) aus- oder abwählen kann:
Weitere Informationen zur korrekten Anwendung von Layern befinden sich in Kapitel falsch verwendetes Eisenbahnkreuzungs-Tag. |
Der Fehler tritt auf, wenn sich ein gemeinsamer ![]() Punkt (vgl. Abbildung 81) auf unterschiedlichen Layern befindet. In dem Beispiel ist der Fußweg mit layer=-1 getaggt (1) (vgl. Abbildung 80), wohingegen die Straße keinen layer-Tag hat und sich somit auf layer=0 befindet. Es ist unmöglich, dass sich beide Straßen dann in einem
Punkt (vgl. Abbildung 81) auf unterschiedlichen Layern befindet. In dem Beispiel ist der Fußweg mit layer=-1 getaggt (1) (vgl. Abbildung 80), wohingegen die Straße keinen layer-Tag hat und sich somit auf layer=0 befindet. Es ist unmöglich, dass sich beide Straßen dann in einem ![]() Punkt treffen, weil z. B. jemand, der von der Straße auf den Fußweg gelangt, in eine Art Loch fallen müsste.
Punkt treffen, weil z. B. jemand, der von der Straße auf den Fußweg gelangt, in eine Art Loch fallen müsste.
An dieser Stelle sollte es also einen Tunnel geben (wie man diesen einzeichnet, ist in Kapitel nicht verbundene Schnittpunkte erklärt). Allerdings sollte man hier Ortskenntnis besitzen, da aus dem Satellitenbild nicht ersichtlich ist, ob es dort tatsächlich eine Fußgängerunterführung gibt. Wenn es keine Unterführung gibt, sollte man den layer-Tag des Fußweges entfernen.
| Häufig werden auch gemeinsame Weiterhin wird man auf Fehler hingewiesen, die im Zusammenhang mit dem layer-Tag stehen. Dazu einige Beispiele aus dem keepright-Infofenster:
Es ist sehr unwahrscheinlich, dass es einen Tunnel gibt der sich auf layer=1 befindet, da Tunnel normalerweise unter Straßen hindurchführen und somit eigentlich einen negativen Wert haben müssten. Es ist auch unwahrscheinlich, dass es eine Brücke mit negativen layer-Werten gibt. Daher sollte man sich bei der Behebung des Fehlers, also dem Setzen des korrekten Wertes, die unmittelbare Lage anschauen. |
direkte Autobahn-Verbindungen
| Beschreibung | |
| Autobahnen (highway=motorway) sollten ausschließlich mit anderen Autobahnen bzw. Autobahnzubringern (highway=motorway_link) verbunden sein. Insbesondere sollten Autobahnen nicht mit normalen Straßen (highway=primary oder highway=residential) verbunden sein. Dies gilt nicht an Stellen, wo z. B. Autobahnen im Stadtgebiet enden. Der Check ist aber trotzdem hilfreich, um unerwünschte Verbindungen zwischen Autobahnen und anderen Straßen zu finden. | |
| Wie schon der Beschreibung zu entnehmen ist, sind solche Fälle, wie in Abbildung 83 dargestellt in Ordnung, so dass der Fehler als zu ignorieren markiert werden kann.
Es ist ebenfalls in Ordnung, wenn beispielsweise ein Feld zu der Autobahn hinführt und mit dieser verbunden ist (vgl. Abbildung 84). Manchmal ist eine Zufahrt auf das Feld nicht anders möglich. Hier sollte man den Feldweg mit access=no taggen, um damit dem Navigationsprogramm mitzuteilen, dass hier nicht gefahren werden darf. Der eigentliche Sinn hinter dieser Fehlerprüfung wird aus Abbildung 85 ersichtlich. Hier ist eine Bundesstraße direkt mit einer Autobahn verbunden (1). Normalerweise gibt es eine Autobahnauffahrt, die mit highway=motorway_link getaggt ist (vgl. OSM-Wiki: DE:Tag:highway=motorway_link. Bei diesem Beispiel kann es sein, dass die Brücke (2) einfach nur verlängert werden muss, weil die Bundesstraße eigentlich unter der Autobahn durchgeht. Allerdings muss das auf den Satellitenbildern eindeutig erkennbar sein. Jedenfalls sollte es keine direkte Verbindung zwischen Autobahn und Bundesstraße geben. |
| Die Fehlerinfo von keepright sagt jedes Mal: „Dieser Knoten ist eine Verbindung zwischen einer Autobahn und _keinem_ der folgenden: Autobahn/-auffahrt/autobahnähnliches/Rastplatz/neu erstellte. Service oder unklassifizert ist nur gültig, wenn access=no/private oder service=parking_aisle vorhanden.“
Schaut man sich das Beispiel in Abbildung 86 an, wird die Verbindung des Wirtschaftsweges (highway=service) in (1) bemängelt. Es fällt auf, dass es sich hierbei um keine Einbahnstraße handelt (2), wie es auf Autobahnen und Raststätten die Regel sein sollte (3). In dem Fall sollte also zur Fehlerbehebung ein oneway=yes ergänzt werden. Außerdem sollte auch explizit mitgeteilt werden, dass es sich hierbei um einen Parkplatz handelt; so muss man den Tag service=parking_aisle ergänzen. |
Grenzen
| Beschreibung | |
| Grenzen werden entweder durch Tags auf den beteiligten | |
Dieser Fehlertyp gliedert sich in vier Fehlerarten (vgl. Abbildung 87), die man durch einen Klick auf das Plus (vgl. Kapitel Das keepright-Fenster) aus- oder abwählen kann:
|
Da der Autor keine Erfahrung mit der Behebung von Fehlern in Zusammenhang mit Grenzen hat, wird hier lediglich die Korrektur des Ranges behandelt!
| Nachdem man bei dem Fehlertyp Rang fehlt diesen in JOSM geladen hat, kann man den richtigen Grenzrang dadurch zuweisen, indem man im JOSM-Menü auf Vorlagen → Relationen → Grenze geht.
Welche Administrationsebene man auswählt, hängt vom jeweiligen Land ab. Im OSM-Wiki ist dies für Deutschland anschaulich dargestellt: DE:Tag:boundary=administrative |
Abbiegeverbote
| Beschreibung | |
| Hier geht es um Abbiegeverbote, die durch | |
Dieser Fehlertyp gliedert sich in drei Fehlerarten (vgl. Abbildung 89), die man durch einen Klick auf das Plus (vgl. Kapitel Das keepright-Fenster) aus- oder abwählen kann:
|
| Um zu definieren, um welche Art von Beschränkung, die als type=restriction gekennzeichnet ist, es sich handelt, muss der Tag restriction=XX ergänzt werden, wobei XX sein kann: no_right_turn, no_left_turn, no_u_turn, no_straight_on, only_right_turn, only_left_turn, only_straight_on, no_entry, no_exit, maxspeed (vgl. dazu OSM-Wiki: DE:Relation:restriction).
Weiterhin benötigt eine Abbiegebeschränkung die Angabe, von wo die Abbiegebeschränkung gilt, also von welcher Straße das Auto kommen muss, um in eine Straße nicht einfahren zu dürfen. |
Darum werden auch folgende Fehler von keepright gemeldet:
Weil Abbiegebeschränkungen in Eine weitere Möglichkeit ist folgender Fehler:
In diesem Fall muss man eine Das kann man auf zwei Arten machen:
|
Weitere bebilderte und detailliertere Informationen zur Fehlerbehebung von Abbiegebeschränkungen findet man sehr anschaulich beschrieben im OSM-Wiki: DE:JOSM Relations and Turn Based Restrictions
Kreisverkehre
| Beschreibung | |
| Kreisverkehre (junction=roundabout) werden immer nur in einer Richtung befahren, die in Ländern mit Rechtsverkehr gegen den Uhrzeigersinn ausgerichtet sind (im Uhrzeigersinn für Linksverkehr). | |
Dieser Fehlertyp gliedert sich in drei Fehlerarten (vgl. Abbildung 92), die man durch einen Klick auf das Plus (vgl. Kapitel Das keepright-Fenster) aus- oder abwählen kann:
|
Wird der Fehler gemeldet, dass der Kreisverkehr zu wenige Verbindungen hat, muss man in jedem Fall ein Satellitenbild zu Rate ziehen. So sieht man, dass in Abbildung 95 tatsächlich nur zwei Verbindungen da sind. In diesem Fall sollte man den Fehler in keepright als zu ignorieren markieren (vgl. Kapitel Fehlerauswahl bzw. Abbildung 5 (5)).
In Abbildung 94 könnte man darüber nachdenken den Fußweg in den Kreisel zu integrieren. Allerdings wäre das auch sinnlos, weil ein Auto nicht in einen Fußweg navigieren darf. Insofern hätte das nur einen ästhetischen Grund. Auch hier kann man den Fehler als zu ignorieren markieren.
In Abbildung 96 sieht man, dass tatsächlich noch ein Fußweg eingezeichnet werden könnte. Aber auch hier bringt es für den Autoverkehr nichts. Trotzdem würde es den Fehler lösen.
Um einen Kreisverkehr auch schön rund zu machen, markiert man den Kreis durch einen Klick mit der linken Maustaste und drückt die Taste O (alternativ JOSM-Menü: Werkzeuge → Punkte im Kreis anordnen)
Zubringer-Verbindungen
| Beschreibung | |
Neuer Check. Tipps zur Fehlerbereinigung folgen…
Brücken-Tags
| Beschreibung | |
| Jemand zeichnet eine Brücke und vergisst den highway-Tag (highway=*). Eine Brücke sollte immer eines der 'wichtigen' Tags haben, das auch die jeweiligen Nachbarn haben. Damit sind folgende Tags gemeint: highway, railway, cycleway, waterway, footway, piste, aerialway, pipeline, building, via_ferrata | |
Dieser Fehler ist einfach zu beheben, da ein deutlicher Hinweis im keepright-Infofenster gegeben wird, was zu tun ist. Zum Beispiel könnte die Anweisung wie folgt heißen:
- „Diese Brücke hat kein Tag gemeinsam mit ihren Nachbarn, aus dem der Zweck der Brücke hervorgeht. Vermutlich fehlt eines dieser Tags: highway=footway“
- „Diese Brücke hat kein Tag gemeinsam mit ihren Nachbarn, aus dem der Zweck der Brücke hervorgeht. Vermutlich fehlt eines dieser Tags: highway=residential,highway=track“
| In Abbildung 97 sieht man, dass die Brücke zwar mit bridge=yes korrekt getaggt ist, allerdings weiß der Renderer nicht, wie die Brücke dargestellt werden soll. Daher weist keepright darauf hin, dass es sich eventuell um denselben Straßentyp handelt, wie die benachbarten (verbundenen) Straßen, nämlich Wohnstraßen. Um den Fehler nun zu lösen, muss man lediglich den Tag highway=residential ergänzen. |
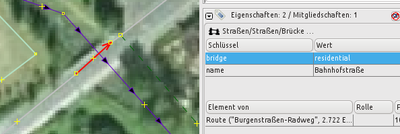 Abbildung 98: Hier ist eine Brücke als residential gekennzeichnet, allerdings wird dies nicht ausgewertet. Man muss den Tag highway=residential hinzufügen und bridge=yes setzen |
Anders ist es bei Abbildung 98: hier wurde die Brücke zwar getaggt und auch mit einem Straßentyp, allerdings ist das Tagging falsch. Um den Fehler zu korrigieren muss man diese Brücke taggen mit bridge=yes und dann den Straßentyp festlegen, nämlich highway=residential. |
Weitere Informationen zum korrekten Taggen von Brücken findet man im OSM-Wiki unter DE:Key:bridge
doppelte Ortsangabe
Für Navigationsprogramme war es in den Anfängen von OpenStreetMap üblich so genannte points of interest (POIs) explizit einzuzeichnen, auch wenn schon eine identische ![]() Fläche vorhanden war. Beispielsweise wurde in einen
Fläche vorhanden war. Beispielsweise wurde in einen ![]() Gebäudepolygon ein
Gebäudepolygon ein ![]() Punkt mit denselben Eigenschaften gesetzt.
Punkt mit denselben Eigenschaften gesetzt.
Das Dilemma an der Sache ist, dass bei Ergänzungen immer beide Elemente (die ![]() Fläche und der
Fläche und der ![]() Punkt) angepasst werden mussten. Allerdings wurde das in der Praxis nicht immer getan.
Punkt) angepasst werden mussten. Allerdings wurde das in der Praxis nicht immer getan.
Durch www.wheelmap.org können beispielsweise POIs nach ihrer Barrierefreiheit bewertet werden. Diese Bewertungen fließen automatisch als Tags in die OSM-Datenbank ein. Ist eine Kirche beispielsweise sowohl als ![]() Gebäudepolygon, als auch als einzelner
Gebäudepolygon, als auch als einzelner ![]() Punkt verzeichnet, müssten beide identisch durch diesen Tag ergänzt werden. In der Praxis wird aber nur ein Element korrekt getaggt, so dass man entweder doppelte Arbeit leisten muss, oder man ein korrektes und ein unkorrektes Element in der Datenbank in Kauf nimmt.
Punkt verzeichnet, müssten beide identisch durch diesen Tag ergänzt werden. In der Praxis wird aber nur ein Element korrekt getaggt, so dass man entweder doppelte Arbeit leisten muss, oder man ein korrektes und ein unkorrektes Element in der Datenbank in Kauf nimmt.
Darum steht auch im OSM-Wiki, dass „bis auf wenige Ausnahmen […] in den Kartendaten kein zusätzlicher ![]() POI-Punkt in die bereits vorhandene
POI-Punkt in die bereits vorhandene ![]() Fläche gesetzt werden [sollte]“ (vgl. DE:Points of interest. Daher solle man dem Prinzip des „one feature, one element“ (deutsch: eine Eigenschaft, ein Element) folgen. Ein Element kann nämlich nur eine Eigenschaft haben und nicht gleichzeitig unterschiedliche Eigenschaften. Weitere Informationen dazu unter ein Objekt, ein OSM-Element.
Fläche gesetzt werden [sollte]“ (vgl. DE:Points of interest. Daher solle man dem Prinzip des „one feature, one element“ (deutsch: eine Eigenschaft, ein Element) folgen. Ein Element kann nämlich nur eine Eigenschaft haben und nicht gleichzeitig unterschiedliche Eigenschaften. Weitere Informationen dazu unter ein Objekt, ein OSM-Element.
Es ist ganz einfach diesen Fehler zu beheben: man löscht den ![]() Punkt und behält die
Punkt und behält die ![]() Fläche, denn es gilt, dass
Fläche, denn es gilt, dass ![]() Flächen Vorrang vor
Flächen Vorrang vor ![]() Punkten haben (eine Kirche ist kein
Punkten haben (eine Kirche ist kein ![]() Punkt, sondern hat einen Grundriss und somit eine
Punkt, sondern hat einen Grundriss und somit eine ![]() Fläche).
Fläche).
Aber Vorsicht: auf Grund des oben beschriebenen Effektes, dass ![]() Punkte und
Punkte und ![]() Flächen unterschiedliche Tags enthalten können, müssen beide Informationen zusammengeführt werden! Wenn man den
Flächen unterschiedliche Tags enthalten können, müssen beide Informationen zusammengeführt werden! Wenn man den ![]() Punkt kopflos löscht, könnten wertvolle Informationen verloren und die Arbeit des Mappers zunichte gemacht werden.
Punkt kopflos löscht, könnten wertvolle Informationen verloren und die Arbeit des Mappers zunichte gemacht werden.
Es sollen nun die Eigenschaften des ![]() Punktes (vgl. Abbildung 99) auf die
Punktes (vgl. Abbildung 99) auf die ![]() Fläche (vgl. Abbildung 100) übertragen bzw. ergänzt werden. Dazu markiert man den
Fläche (vgl. Abbildung 100) übertragen bzw. ergänzt werden. Dazu markiert man den ![]() Punkt, drückt die Tastenkombination Strg + C (alternativ JOSM-Menü: Bearbeiten → Kopieren), markiert nun die
Punkt, drückt die Tastenkombination Strg + C (alternativ JOSM-Menü: Bearbeiten → Kopieren), markiert nun die ![]() Fläche und drückt die Tastenkombination Strg + Umschalttaste + V (alternativ JOSM-Menü: Bearbeiten → Merkmale einfügen). Auf diese Weise hat man alle Eigenschaften des
Fläche und drückt die Tastenkombination Strg + Umschalttaste + V (alternativ JOSM-Menü: Bearbeiten → Merkmale einfügen). Auf diese Weise hat man alle Eigenschaften des ![]() Punktes auf die
Punktes auf die ![]() Fläche übertragen und kann nun den
Fläche übertragen und kann nun den ![]() Punkt wieder markieren und ihn durch ein Drücken der Taste Entf löschen. Falls manche Eigenschaften an der Fläche schon vorhanden will, und man sie nicht durch jene mit gleichem Schlüssel des Punkts überschreiben will, darf man natürlich nicht alles einfügen, sondern nur einen Teil.
Punkt wieder markieren und ihn durch ein Drücken der Taste Entf löschen. Falls manche Eigenschaften an der Fläche schon vorhanden will, und man sie nicht durch jene mit gleichem Schlüssel des Punkts überschreiben will, darf man natürlich nicht alles einfügen, sondern nur einen Teil.
Weitere Informationen zur Übertragung von Elementeigenschaften befinden sich in Kapitel fehlende Tags.
sport-Tag ohne 'Ort'
| Beschreibung | |
| Der sport-Tag (sport=*) ist ein nicht-physischer Tag, welcher an eine physische Struktur gekoppelt sein muss, beispielsweise an einen leisure- oder amenity-Tag (leisure=* bzw. amenity=*). | |
Beispielsweise lautet die Fehlermeldung wie folgt:
- „This way is tagged sport=dog_racing but has no physical tag like e.g. leisure=*, building=*, amenity=* or highway=*“
- „This way is tagged sport=tennis but has no physical tag like e.g. leisure=*, building=*, amenity=* or highway=*“
Heißt, dass die Objekte als Hunderennbahn bzw. Tennisplatz getaggt sind, allerdings bezeichnet dies nur die Sportart und nicht das Gebäude oder Gelände, wo dies stattfindet. Der sport-Tag gibt also an, welche Sportart dort ausgeübt wird, jedoch nicht wo diese stattfindet.
Entsprechend der Anleitung im OSM-Wiki, ist der sport-Tag ein „nicht gegenständlicher Schlüssel“ und „sollte […] mit einem der folgenden gegenständlichen Schlüssel kombiniert werden“ (vgl. DE:Key:sport): leisure=sports_centre, leisure=stadium, leisure=track, leisure=pitch, leisure=golf_course, leisure=water_park, leisure=swimming_pool, landuse=recreation_ground, landuse=piste, tourism=hotel, amenity=restaurant, amenity=pub
Entweder man ergänzt einen dieser Tags manuell, oder bedient sich der Vorlagen in JOSM.
Wenn man beispielsweise den oben angesprochenen Tennisplatz korrekt taggen möchte (1), markiert man diesen (2) und geht im JOSM-Menü auf Vorlagen → Sport → Ballsport → Tennis. Man kriegt nun eine Vorauswahl der Typen amenity- oder leisure-Typen, die zu der jeweiligen Sportart passen (3) (vgl. Abbildung 110). Es ist nämlich unwahrscheinlich, dass Tennis auf einem Golfplatz (leisure=golf_course) gespielt wird.
Man sollte allerdings bei der Auswahl des Typs immer auf das Satellitenbild schauen, ob es tatsächlich eine Halle oder doch nur ein Spielfeld ist.
spitze Ecken
Dieser Fehlertyp gliedert sich in zwei Fehlerarten (vgl. Abbildung 101), die man durch einen Klick auf das Plus (vgl. Kapitel Das keepright-Fenster) aus- oder abwählen kann:
|
| Im Gegensatz zu fehlerhaften Abbiegeverboten (vgl. Kapitel Abbiegeverbote) wird hier anhand geometrischer Kriterien überprüft, ob an dieser Stelle eventuell ein Abbiegeverbot fehlt. Die Behebung dieser Fehler ist vor allem für Navigationsprogramme wichtig, damit diese die Route richtig berechnen können.
In Abbildung 102 treffen unterschiedliche Straßen in eine Zur Behebung des Fehlers sollte man an dieser Stelle ein Abbiegeverbot setzen, wie in Kapitel Abbiegeverbote ausführlich beschrieben. Das Infofenster von keepright gibt sogar einen direkten Hinweis, wie das Abbiegeverbot definiert werden muss (die jeweiligen Rollen der Wege sind hier hervorgehoben):
|
Es kann aber auch sein, dass ein spitzer Winkel zwar korrekt eingezeichnet ist (vgl. Abbildung 103), allerdings meldet keepright hier:
Heißt also, dass es an dieser Stelle (1) wahrscheinlich ist, dass es eine Einbahnstraße ist. Tatsächlich fehlt hier, wie man anhand des Satellitenbildes erkennen kann, eine Abbiegespur nach rechts (2). Dementsprechend kann zur Fehlerbehebung eine weitere Abbiegespur eingezeichnet werden. Beide Abbiegespuren müssen anschließend als Einbahnstraße (oneway=yes) getaggt werden. Eventuell muss hier (3) die eine Abbiegespur vom restlichen Weg getrennt werden (Taste P bzw. JOSM-Menü: Werkzeuge → Linie aufspalten), damit diese unabhängig von der restlichen Straße als Einbahnstraße gekennzeichnet werden kann. |
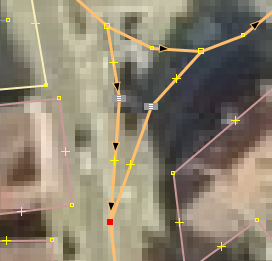 Abbildung 105: Hier wurde der Tag oneway=yes vergessen |
Manchmal gibt es aber auch Situationen, in denen die linienhaften OSM-Daten in einem spitzen Winkel zusammenlaufen, die es in der Realität nicht gibt (vgl. Abbildung 104). Das muss allerdings kein Fehler sein, denn in diesem Beispiel ist es nicht unbedingt sinnvoll eine separate Abbiegespur einzuzeichnen (die es in der Realität auch nicht gibt, wie man im Satellitenbild sieht). Somit kann man diese Fehlermeldung als zu ignorieren markieren.
Dass es trotzdem Sinn ergibt, diesen Fehlertyp zu prüfen, sieht man in Abbildung 105. Hier wurde vergessen die Einfahrt in einen Kreisel als Einbahnstraße (oneway=yes zu kennzeichnen.
| Ebenfalls erst in einer hohen Zoomstufe erkennbar ist der Fehler in Abbildung 109. Im Gegensatz zu sich überlagernden Auch in Abbildung 108 wird die Sinnhaftigkeit dieser Fehlerprüfung verdeutlicht. |
Website
| Beschreibung | |
| Hier werden die im website-Tag (website=*) angegebenen Internetseiten aufgerufen und hinsichtlich Erreichbarkeit und Relevanz überprüft. Die Relevanz ergibt sich aus den übrigen Tags des | |
Dieser Fehlertyp gliedert sich in drei Fehlerarten (vgl. Abbildung 111), die man durch einen Klick auf das Plus (vgl. Kapitel Das keepright-Fenster) aus- oder abwählen kann:
|
http error
Bei den http errors werden die folgenden HTTP Fehlercodes ausgewertet (Quelle Wikipedia: ![]() HTTP-Statuscode):
HTTP-Statuscode):
- 302: „Found. Die angeforderte Ressource steht vorübergehend unter der im „Location“-Header-Feld angegebenen Adresse bereit.“
- 400: „Bad Request. Die Anfrage-Nachricht war fehlerhaft aufgebaut.“
- 401: „Unauthorized. Die Anfrage kann nicht ohne gültige Authentifizierung durchgeführt werden.“
- 403: „Forbidden. Die Anfrage wurde mangels Berechtigung des Clients nicht durchgeführt.“
- 404: „Not Found. Die angeforderte Ressource wurde nicht gefunden.“
- 410: „Gone. Die angeforderte Ressource wird nicht länger bereitgestellt und wurde dauerhaft entfernt.“
- 500: „Internal Server Error. Dies ist ein „Sammel-Statuscode“ für unerwartete Serverfehler.“
- 504: „Gateway Time-out: Der Server konnte seine Funktion als Gateway oder Proxy nicht erfüllen, weil er innerhalb einer festgelegten Zeitspanne keine Antwort von seinerseits benutzten Servern oder Diensten erhalten hat.“
Vor allem 404-Fehler sollten überprüft werden. Jene können darauf hinweisen, dass die Internetadresse nicht richtig ist, vorübergehend nicht erreichbar/defekt ist oder dass beispielsweise das Geschäft nicht mehr existiert. In einem solchen Fall sollten weitere Nachforschungen folgen (Nachfolgergeschäft in gleichem Gebäude? Umgezogen? Namensänderung?) und nicht einfach nur der website=*-Tag gelöscht werden! Eine Möglichkeit ist temporär zu ignorieren und ca. eine Woche später noch einmal zu prüfen. Siehe auch Massenedit "-website (DNS does not resolve)" für eine Diskussion samt Bearbeitungsvorschlägen zu diesem Thema.
domain hijacking
Sollte die Domain auf eine Werbeseite „entführt“ worden sein sollte dies auch manuell überprüft und der Link gegebenenfalls gelöscht werden. Wie zuvor könnte es aber auch bedeuten, dass ein Geschäft nicht mehr existiert und nach Prüfung komplett gelöscht werden sollte. Anmerkung: "hijacking" scheint hier abweichend zur üblichen Terminologie verwendet zu werden (siehe wikipedia:en:Domain hijacking).
non-match
Wenn der Inhalt der Seite nicht den übrigen Tags entspricht, wird dieser Fehler angezeigt. Ein Beispiel:
- „Content of the URL (www.gasthof-kramer.de) did not contain these keywords: (?Gashof Kramer?Gashof?Kramer)“: hier erkennt man, dass der Inhalt deswegen nicht gefunden werden konnte, weil es einen Tippfehler im Namen gibt. Daher sollte man den Namen von "Gashof" in "Gasthof" ändern.
- „Content of the URL (www.betzdorf.de) did not contain these keywords: (?+49 (2741) 291-0?(2741)?291-0?2741?2910?2741?2910)“: hier wurde ausschließlich die Telefonnummer, die in den Tags enthalten ist, auf der Internetseite gesucht. Ist diese nicht im gleichen Format vorzufinden, wird der Fehler gemeldet. Diesen Fehler kann man als zu ignorieren markieren. Sofern vorhanden, wird auch der Inhalt des name-Tag (name=*) zum Abgleich verwendet, was eher eine Übereinstimmung bringt.
mehrere Punkte an einem Fleck
| Beschreibung | |
| Sucht nach | |
| Bevor man diesen Fehlertyp behebt, sollte man sich vorher mit den beinahe Verbindungen (vgl. Kapitel Beinahe-Verbindungen) beschäftigen, denn mehrere Es ist aber auch möglich, dass sich Wege- und Landschaftsnutzungspunkte überlagern, jedoch nicht miteinander verbunden sind, was vielleicht ganz praktisch wäre, wenn man die Straße verschiebt und die Landschaftsnutzung dementsprechend auch verschoben werden soll. Jedenfalls ist dieser Fehlertyp nicht ohne Weiteres auf Anhieb sichtbar. Man beachte den Unterschied der Punktdicke zwischen (1) und (2) in Abbildung 112. Wenn sich mehrere Um den Fehler nun zu beheben, klickt man am besten mit der linken Maustaste neben die |
unbeliebte Tags
| Beschreibung | |
| Auf der Wiki-Seite Deprecated_features werden Tags gelistet, die inzwischen durch andere Tags ersetzt wurden. Es handelt sich hierbei nicht unbedingt um einen Fehler, sondern eher um einen Hinweis auf neue Tagging-Konventionen, die sich inzwischen entwickelt haben (und von der Community auch intensiv über ihre Sinnhaftigkeit diskutiert wurden). | |
Wie schon in der Beschreibung dargestellt handelt es sicher hierbei eher um eine Empfehlung, das neuere Tagging-Schema zu benutzen. Du darfst auch weiterhin alles taggen, wie du willst. Du solltest dir aber bewusst sein, dass eventuell manche Renderer (zum Beispiel Mapnik: DE:Mapnik) die veralteten Tags nicht mehr auswerten und deine Änderungen möglicherweise nicht mehr in der Karte dargestellt werden.
Trotzdem solltest du die Grundregel in OSM beachten: Nicht absichtlich falsche Tags vergeben, nur weil diese zur gewünschten Darstellung führen (weitere Infos: DE:Tagging for the renderer).
Da der Fehler zum einen relativ selten gemeldet wird und zum anderen unendlich viele Tags veraltet sein können, wird auf die nähere Beschreibung der Fehlerbehebung verzichtet.
In dem Informationsfeld eines Fehlers (vgl. Abbildung 5: (3)) werden konkrete Hinweise darauf gegeben, wie der Tag geändert werden kann. Beachte aber, dass du nicht stupide einfach großflächig die Tags ersetzen darfst (siehe Automated Edits code of conduct).
Ein Beispiel: Dieser ![]() Node ist mit einem veralteten Tag markiert: waterway=water_point. Verwende stattdessen besser amenity=drinking_water! Also ist der Tag von waterway=water_point zu ändern in amenity=drinking_water. Bei diesem Beispiel ändert sich in JOSM sogar das Symbol, da auch JOSM die Tags direkt interpretiert.
Node ist mit einem veralteten Tag markiert: waterway=water_point. Verwende stattdessen besser amenity=drinking_water! Also ist der Tag von waterway=water_point zu ändern in amenity=drinking_water. Bei diesem Beispiel ändert sich in JOSM sogar das Symbol, da auch JOSM die Tags direkt interpretiert.
keine Geschwindigkeitsangabe
| Beschreibung | |
| Die Angabe zur erlaubten Höchstgeschwindigkeit (maxspeed=*) ist nicht Pflicht, wäre aber für ein erfolgreiches Routing sehr hilfreich. Dieser Check soll dabei helfen, wichtige Straßen zu finden, die kein maxspeed-Tag haben. Ein maxspeed-Tag soll nur dann hinzugefügt werden, wenn die erlaubte Geschwindigkeit von der üblichen Geschwindigkeit für diese Art von Straße abweicht. | |
Dieser Fehler wird bei allen Straßen angewandt, die nicht als highway=residential oder highway=service getaggt sind. Feld- und Waldwege werden hier ebenfalls ausgelassen.
Diesen Fehler kann man nur dadurch beheben, indem man einen maxspeed-Tag hinzufügt. Also das Straßensegment anklicken und den entsprechen Tag setzen (z. B. maxspeed=70). Selbstverständlich ist hier Ortskenntnis notwendig.
Ist eine ![]() Linie länger als der Bereich, in dem die Geschwindigkeitsbegrenzung gilt, muss man die
Linie länger als der Bereich, in dem die Geschwindigkeitsbegrenzung gilt, muss man die ![]() Linie auftrennen (
Linie auftrennen (![]() Punkt auswählen, an dem die
Punkt auswählen, an dem die ![]() Linie aufgetrennt werden soll und Taste P drücken, alternativ JOSM-Menü: Werkzeuge → Linie auftrennen) und den Segmenten jeweils eigene maxspeed-Tags zuweisen.
Linie aufgetrennt werden soll und Taste P drücken, alternativ JOSM-Menü: Werkzeuge → Linie auftrennen) und den Segmenten jeweils eigene maxspeed-Tags zuweisen.
welche Sprache?
| Beschreibung | |
| Damit Anwendungen die richtige Sprache auswählen können, müssen sie die im name-Tag (name=*) verwendete Sprache erkennen. Zu diesem Zweck muss es ein zusätzliches Tag in der Form name:XX=* geben, das denselben Inhalt wie das name-Tag hat. Aus dem Sprachkürzel XX lässt sich so die Sprache des Namens ablesen. | |
| Sobald hinter dem name-Tag ein Sprachkürzel angegeben ist und sich ein name-Tag ohne Sprachkürzel in der Tagliste befindet (1), wird dieser Fehlertyp angezeigt. Wie im Beispiel in Abbildung 113 ersichtlich, könnte man einen neuen Tag name:cs=* mit demselben Inhalt wie das name-Tag einfügen, was anzeigt, dass es sich um die Tschechische Sprache handelt.
Der name-Tag ist laut OSM-Wiki so definiert, dass man den gebräuchlichen Namen in einen einfachen name-Tag setzen kann, ohne ein Sprachkürzel verwenden zu müssen. Dazu heißt es im OSM-Wiki auch: „Wenn der name-Schlüssel ohne eine Sprache angegeben wird, so bezeichnet die Variable dahinter grundsätzlich den offiziellen Namen in der Landessprache.“ (vgl. DE:Names). Das bestehende name-Tag (ohne Sprachkürzel) soll jedenfalls erhalten bleiben. Weitere Informationen zum name-Tag und zu den jeweiligen Sprachkürzeln befinden sich im OSM-Wiki unter: DE:Key:name |
fehlender tracktype
| Beschreibung | |
| Feld- bzw. Waldwege (highway=track) sollten immer mit einem detaillierten Tag über die Beschaffenheit des Weges (tracktype=*) versehen werden (grade1 bis grade5). Der tracktype-Tag wird von den Renderern berücksichtigt und macht eine Karte so ausdrucksvoller | |
Dieser Fehlertyp setzt Ortskenntnis voraus. Nur dann ist es in der Regel möglich die korrekte Beschaffenheit des ![]() Weges (tracktype=*) festzustellen. Man sollte sich dabei an die Vorgaben und Beispiele im OSM-Wiki halten: DE:Key:tracktype
Weges (tracktype=*) festzustellen. Man sollte sich dabei an die Vorgaben und Beispiele im OSM-Wiki halten: DE:Key:tracktype
Siehe auch
- DE:Fixing OSMI self intersection ein ähnliches How-To für eine Fehlerart eines anderen QS-Werkzeugs (OSMI)